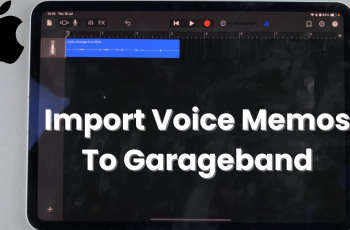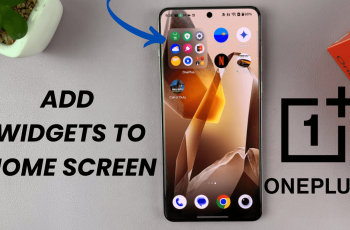Pandas remains one of the most essential libraries for data manipulation and analysis in Python. With the release of Python 3.13.3 in early 2025, ensuring compatibility and a smooth installation process is key.
In this article, we’ll walk through everything you need to know to install Pandas and get it up and running on Python 3.13.3 on your Windows machine.
Before you begin, make sure you have Python 3.13.3 installed and that you have a working internet connection to download packages. Optionally, ensure you’re comfortable using a terminal or command prompt.
If you haven’t installed Python 3.13.3 yet, download it from the official Python website and follow the installer prompts for your operating system.
Read: How To Install NumPy
Install Pandas On Python 3.13.3
You can use pip, Anaconda, or Jupyter Notebooks to install Pandas. The most straightforward method, however, uses pip, which is the standard package manager for Python that can be use to download, update and manage the standard package libraries. Follow these steps to install Pandas using pip:
First, ensure you have the latest version of Python installed on your computer. If you haven’t, here’s how.
Next, verify whether you have the Pandas module to do this, type IDLE in the search bar of your computer an hit the Enter key. Integrated Development and Learning Environment (IDLE) enables you to run your Python programs.
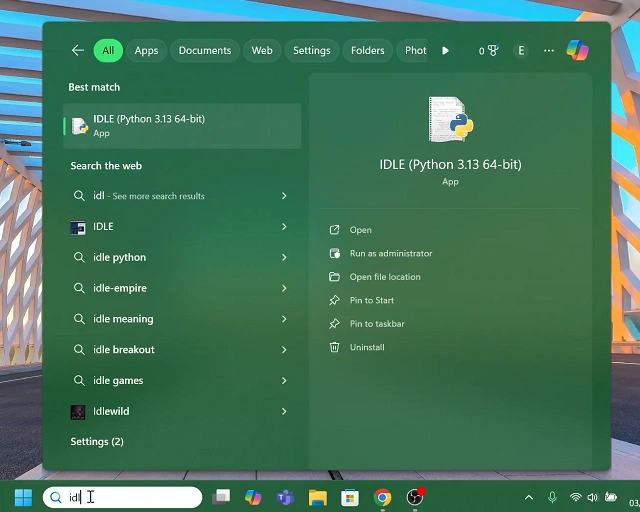
Inside IDLE, type import pandas then press Enter. If an error is returned, then it means that Pandas is not installed. Close IDLE if this is the case to proceed to the next step.
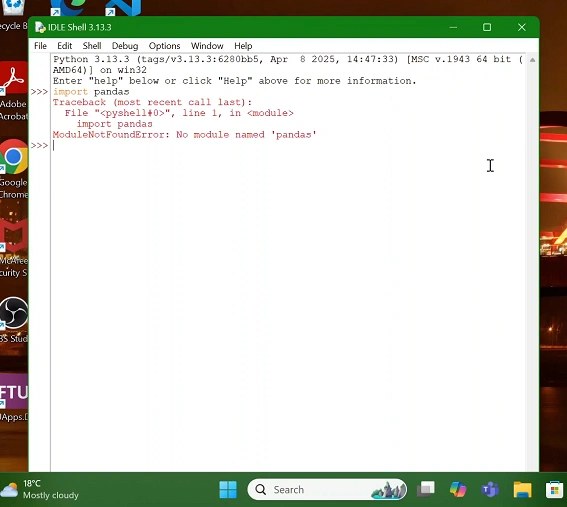
It’s also a good idea to have the latest pip. To verify the version of Python you’re running, type cmd in your computer’s search bar and press enter or select Run as Administrator.
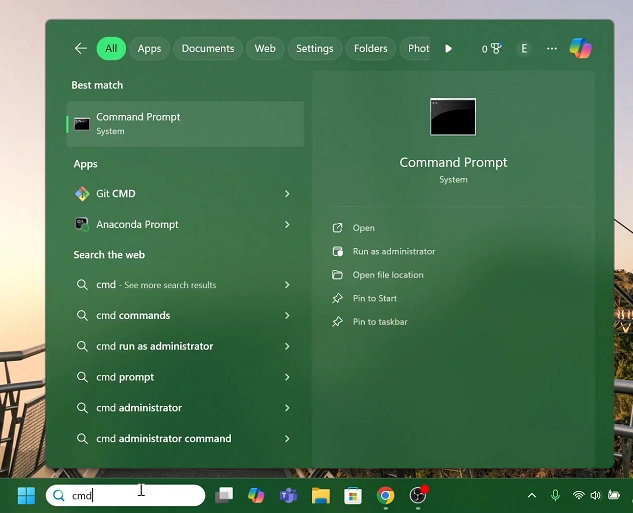
Here, enter the command, python –version and hit enter. As at May 2025, the latest version should return Python 3.13.3.
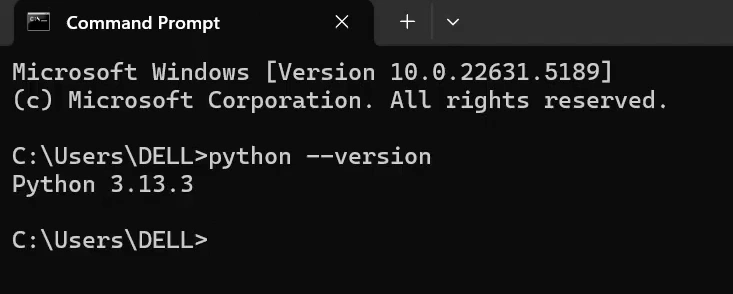
In the next command line, type pip install pandas and press Enter.
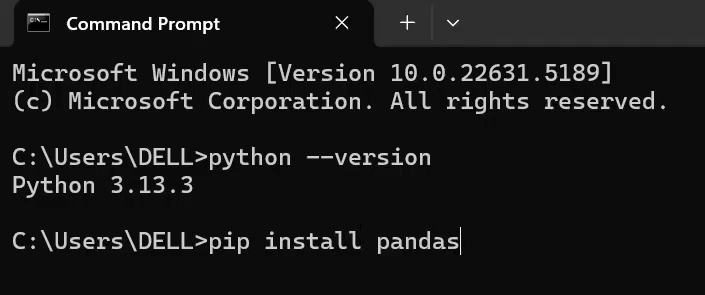
Give the package a few moments to install. You should receive a message that Pandas has been successfully installed.
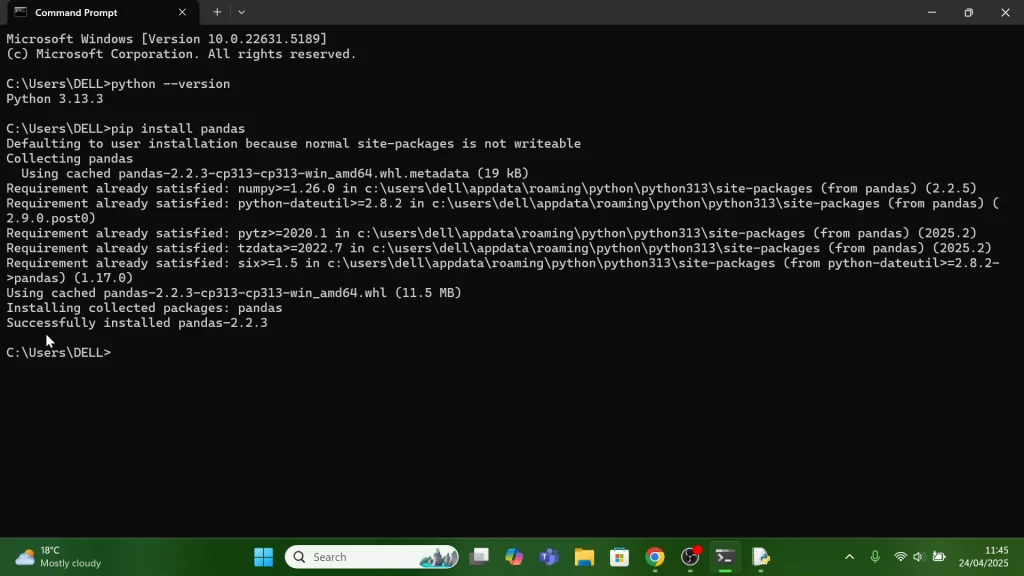
Launch IDLE once more and type import pandas then press Enter. If the line plot shows up without errors, you’re good to go. It means that your Pandas is installed properly and working correctly.
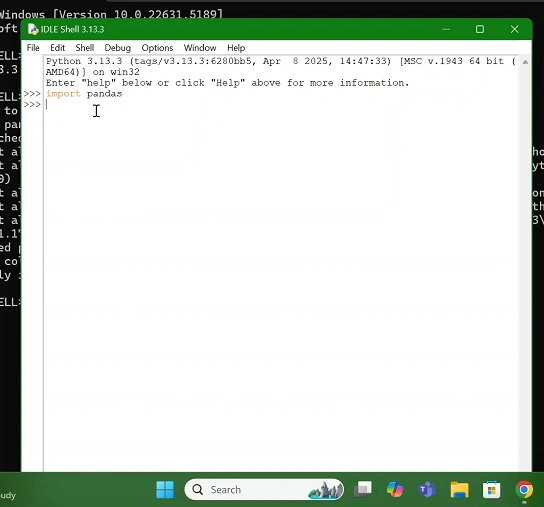
Troubleshooting Common Issues
ModuleNotFoundError: No module named pandas – Ensure you installed Pandas in the same Python environment you’re running. You may have multiple Python installations; use which python (macOS/Linux) or where python (Windows) to check.
Permission errors on Linux/macOS – Avoid using sudo pip install. Instead, use a virtual environment:
bash
Copy
Edit
python -m venv myenv
source myenv/bin/activate
pip install pandas
SSL or network errors
Verify your internet connection and that pip’s package index URL (https://pypi.org/) is reachable. You can also try switching to a different mirror.
Watch: Install NumPy