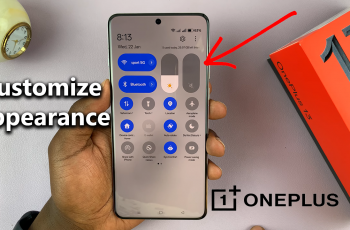If you want to add another Google account to your Google TV Streamer 4K, this step-by-step guide will show you how to do it quickly and easily. Adding multiple Google accounts to your Google TV allows different users to have their own profiles and personalized experiences. This is particularly useful if multiple people in your household use the same device.
By adding another account, you can enjoy personalized recommendations. Your content suggestions, app preferences, and watch history will be unique to each Google account. Each user can sign in with their own account, keeping settings and preferences separate.
Some apps and streaming services might be linked to a specific Google account, so adding another account ensures that you can access them all.
Watch: Switch Profiles On Google TV Streamer 4K
Add Another Google Account To Google TV Streamer 4K
You can add another Google account from the home screen or via the accounts settings.
From Home Screen
First, ensure that your Google TV Streamer 4K is on and connected to your TV. Make sure your device is connected to Wi-Fi so you can sign in to your Google account.
With your Google TV on, go to the Home Screen. Press the home button on your remote. Navigate through the top-left corner of the screen to the profile icon. This could be your avatar or an initial if no avatar is set.
Use your remote to highlight the profile icon and press the OK button. A menu will appear, showing the current profile along with the Add an Account. Highlight and select this option.
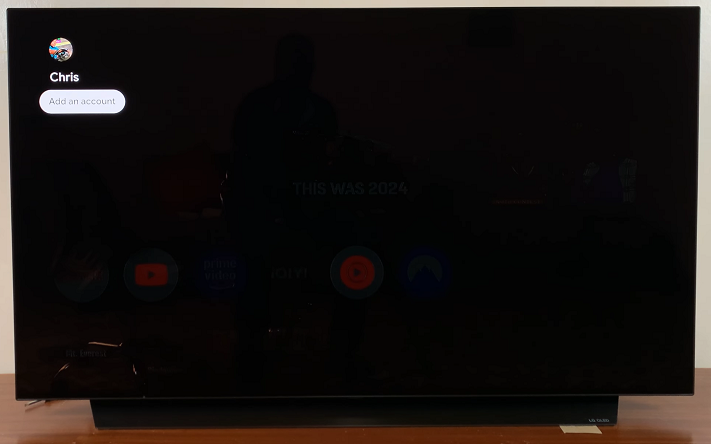
Scroll through the list of profiles using the navigation keys on your remote. Highlight the Add Account option and press OK.
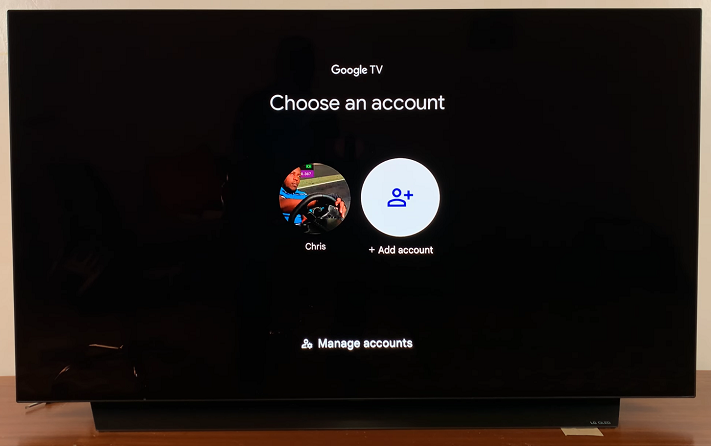
Once selected, choose either Add an Account or Add a Kid, depending on what you want.
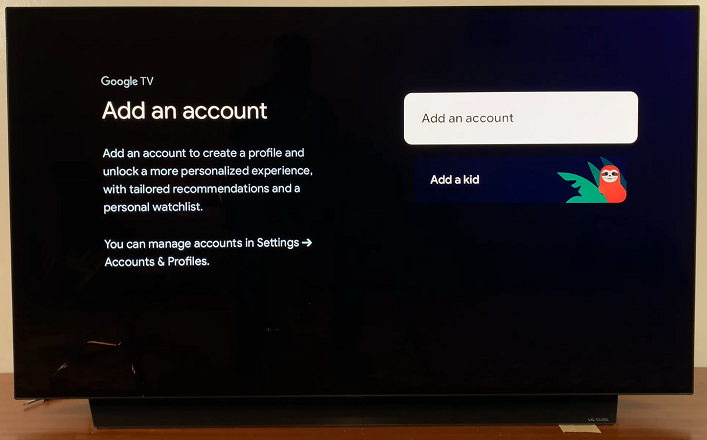
Choose whether you want to scan a QR code to add your account or whether you want to sign in on the TV instead. The latter will take longer and will require typing with your remote. The former is the easiest option.
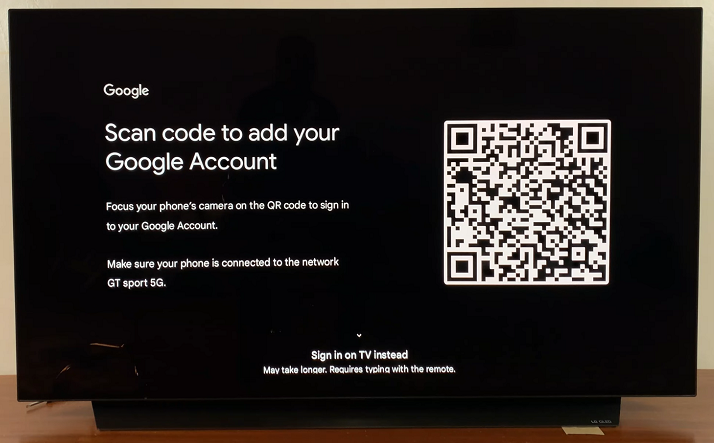
Scan the QR code with your phone’s camera and tap on the link it provides. On your phone, select the Google account you want to add and tap on Continue to [Account Name].
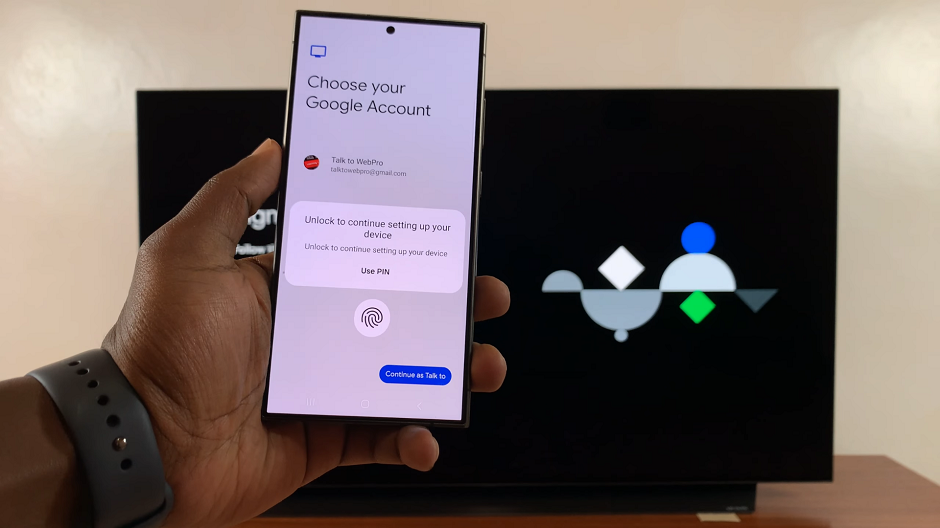
You will receive a prompt to verify yourself with the biometrics you have set, and then be signed in to your account. Tap on Done.
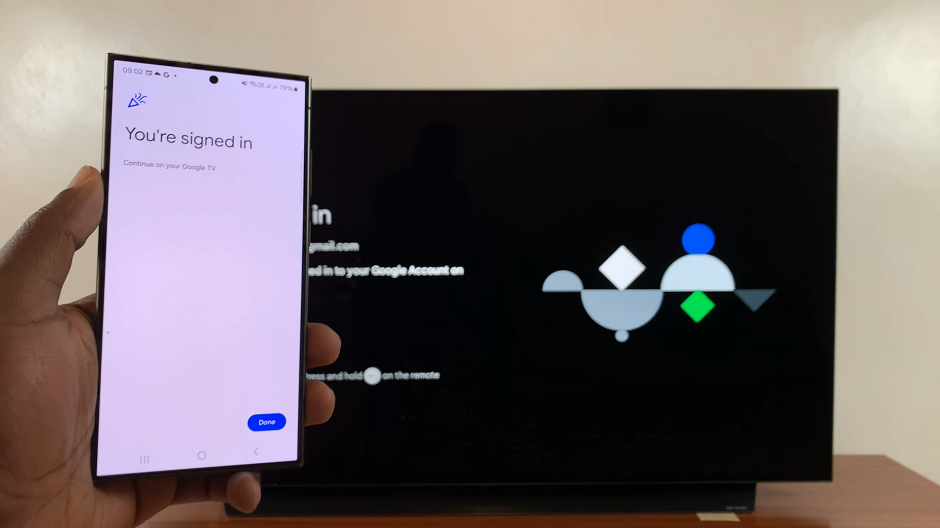
Set Up Google Account
After signing in, Google TV will ask you to select Accept for Google Terms of Service, Play Terms of Service, Privacy Policy and Google Service. Also, select either Sign Up or No Thanks to help improve Google.
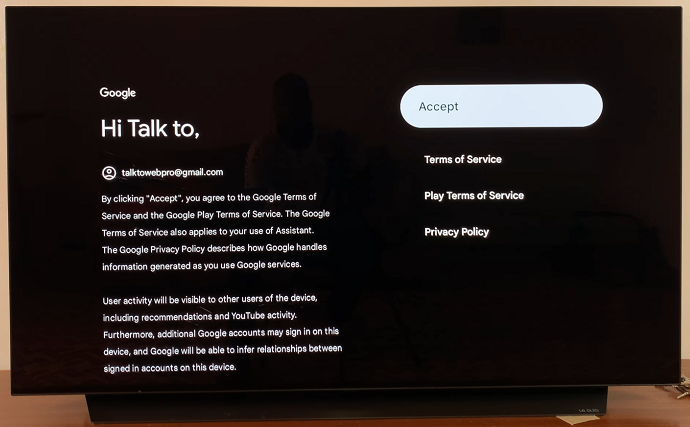
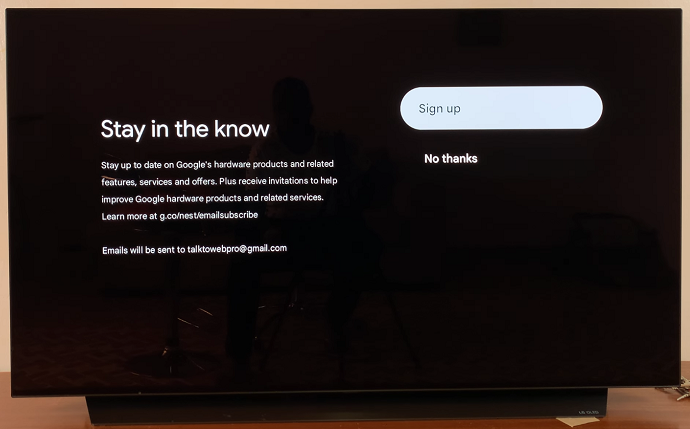
Give permissions for Google to search across all your TV apps. Click on Allow or on No Thanks, according to your preference.
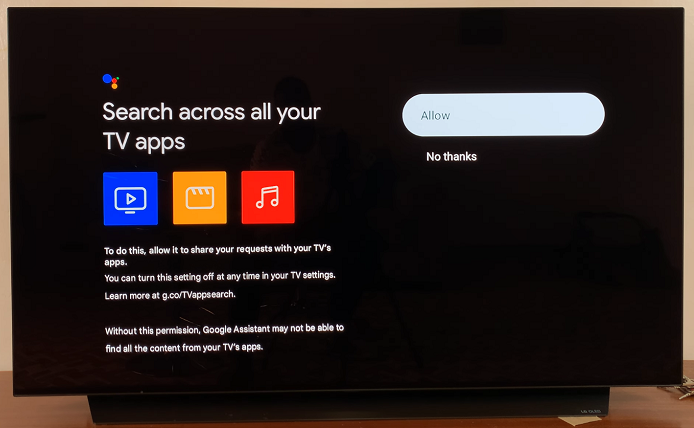
You can also activate Voice Match by selecting I Agree or No Thanks, if you don’t. To get personal results, select Turn On or No Thanks to do it later.
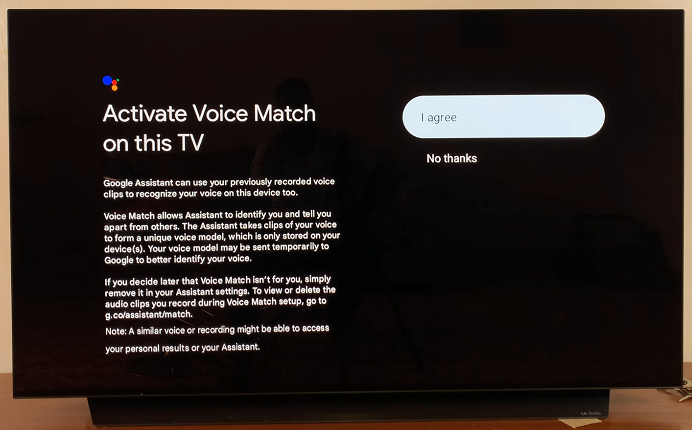
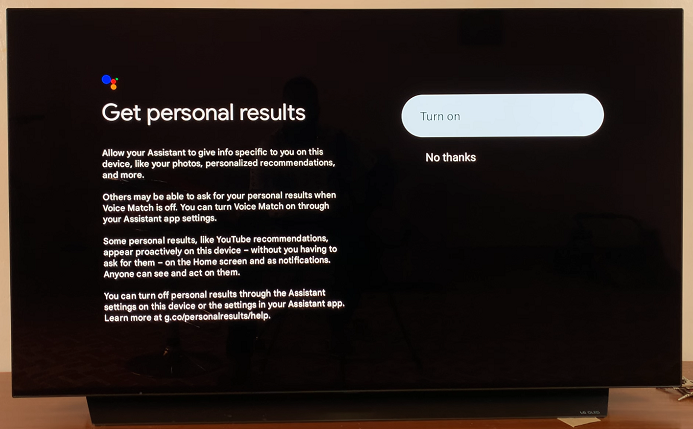
Personalize your home screen by selecting the streaming apps you want installed during the set up (e.g., Netflix, Prime Video, YouTube Music, iQIYI). Tap on Confirm once you do.
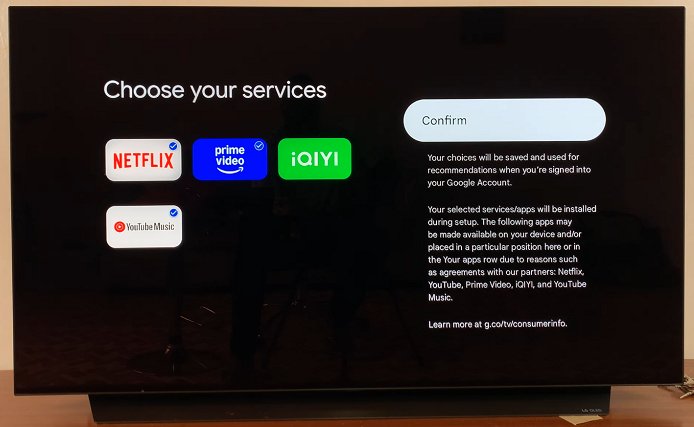
Once everything is set up, you can start using the Google TV Streamer. You’ll receive personalized content recommendations, and your watch history will be unique to this account.
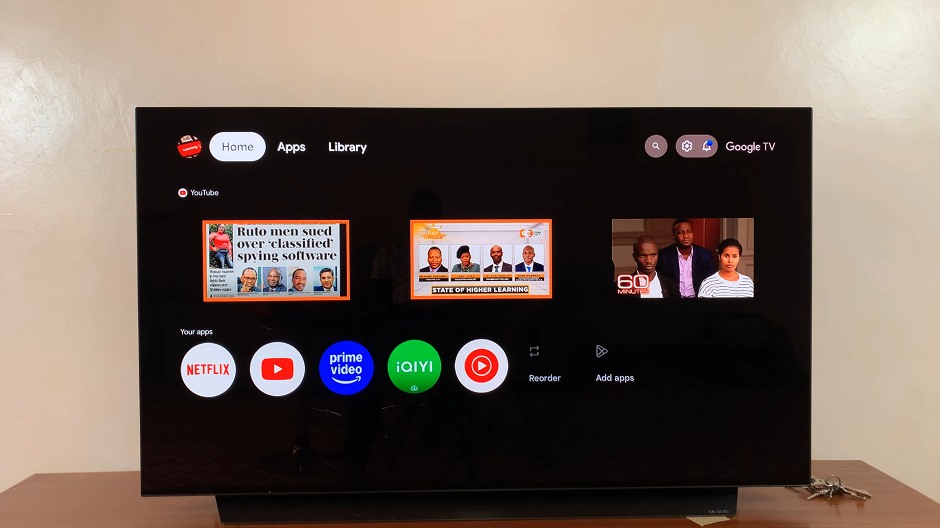
To easily switch between accounts, press the home button on your remote to go to the Home Screen. Navigate through the top-left corner of the screen to the profile icon. This could be your avatar or an initial if no avatar is set.
Use your remote to highlight the profile icon and press the OK button. A menu will appear, showing the current profile along with other available profiles.
Scroll through the list of profiles using the navigation keys on your remote. Highlight the profile you want to switch to and press OK. Once selected, the TV will refresh to load the new profile’s settings, watchlist, and recommendations. This may take a few seconds.
From Settings
To begin, press the Home button on your Google TV remote. Then, scroll to the top-right corner of the screen and select the Gear icon to open Settings. Select All Settings and scroll down to Accounts & Profiles.
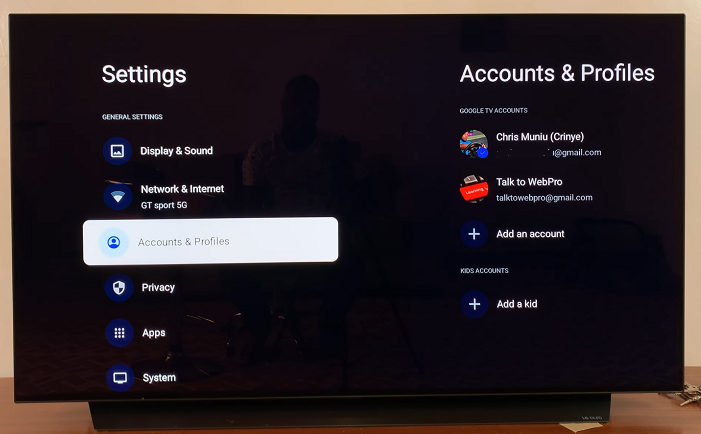
Under Accounts & Profiles, you’ll see a list of accounts associated with your Google TV. Choose the Add an Account option and follow all the on-screen prompts to set up the Google account.
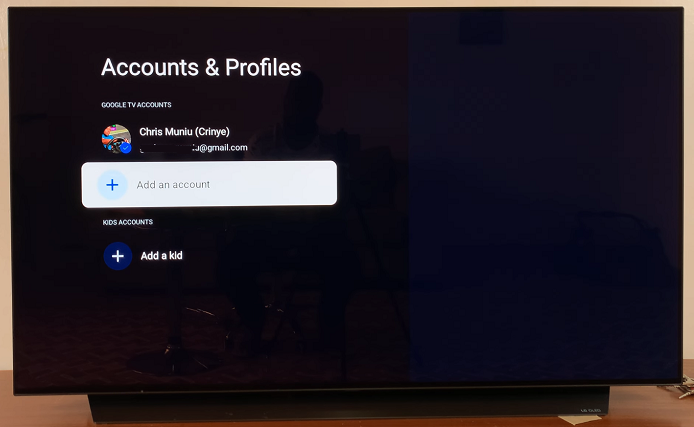
The first Google account you add will be the default account. This is the account that will be used for the Google Assistant and other default services unless you switch to another one. You can add multiple Google accounts.
If you no longer need an account, you can remove it from the Accounts and Profiles menu. Simply select the account and choose the option to remove it.