This is a detailed guide on how to switch profiles on the Google TV Streamer. Google TV is a great way to stream your favorite content, offering personalized recommendations, watchlists, and settings.
The streamer has the ability to switch between user profiles. If you share your TV with family members or want a tailored experience for yourself, switching accounts is essential.
Profiles on Google TV let each user enjoy their own personalized experience. Some of the benefits include customized recommendations. Google TV curates suggestions based on your watch history.
You are also able to separate your watchlists, thus keeping track of your favorite shows and movies without mixing them with others. Each profile can have its own preferences for accessibility, themes, and more.
Read: How To Rename Google TV Streamer
Switch Profiles On Google TV Streamer 4K
You can use your profile icon on the home screen to switch your active account; or you can do it from the settings.
From Home Screen
With your Google TV on, go to the Home Screen. Press the home button on your remote. Navigate through the top-left corner of the screen to the profile icon. This could be your avatar or an initial if no avatar is set.
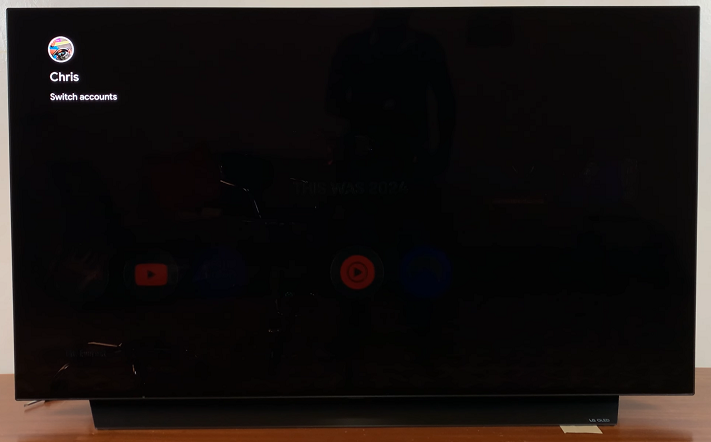
Use your remote to highlight the profile icon and press the OK button. A menu will appear, showing the current profile along with other available profiles.
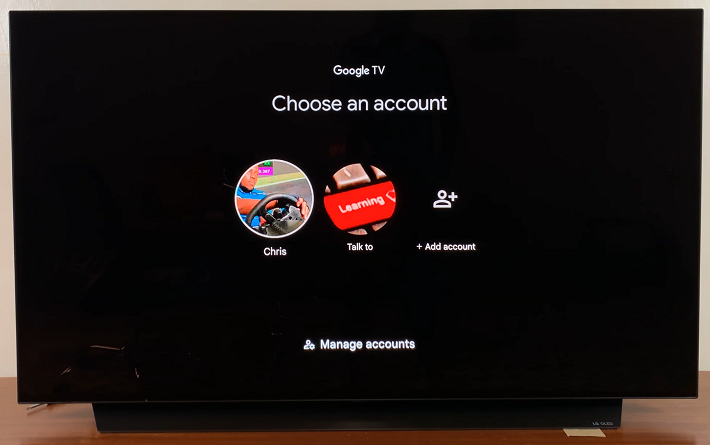
Scroll through the list of profiles using the navigation keys on your remote. Highlight the profile you want to switch to and press OK.
Once selected, the TV will refresh to load the new profile’s settings, watchlist, and recommendations. This may take a few seconds.
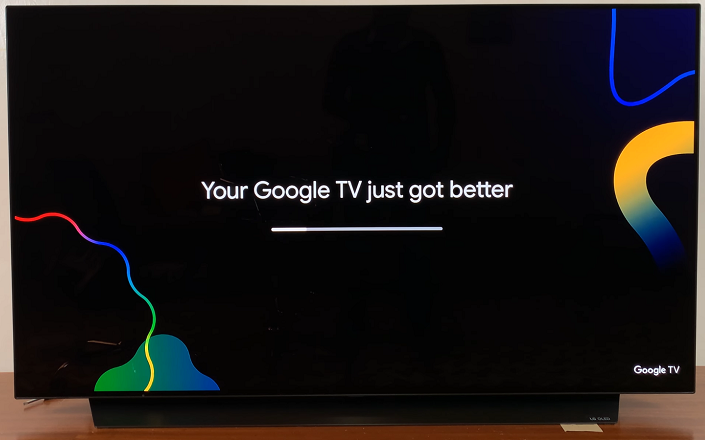
Switch Profiles From Settings
First, press the Home button on your Google TV remote. Then, scroll to the top-right corner of the screen and select the Gear icon to open Settings.
Select All Settings and scroll down to Accounts & Profiles.
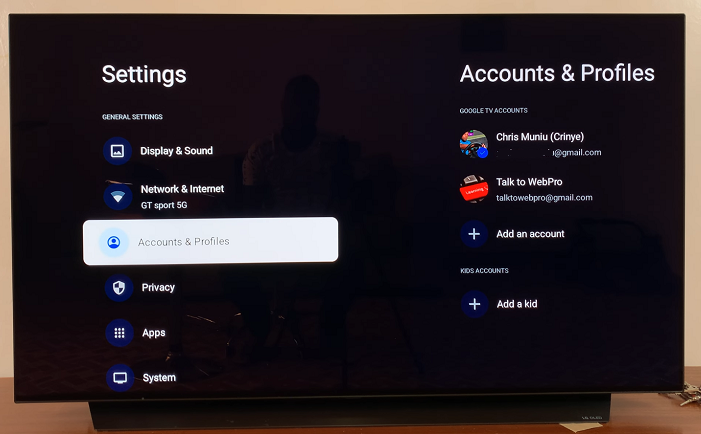
Under Accounts & Profiles, you’ll see a list of accounts associated with your Google TV. Choose the Google account or profile that you wish to switch to, by highlighting it and clicking OK.
Ensure that the account you want to switch to isn’t the active one. The active account should have a blue check mark on it.
After selecting the account, choose the Switch Account option. This profile will now become the active account or profile.
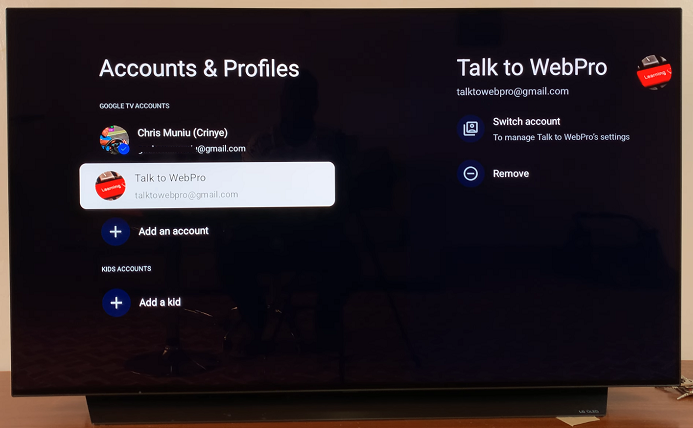
If your profile is not loading or doesn’t switch properly, restart your device. For a profile that is missing, ensure the profile was created and linked to a Google account. Updating your Google TV software to the latest version also helps eliminate any issues.

