In our increasingly connected world, typing in multiple languages is more important than ever. You can message friends abroad, compose emails for international clients, or simply practice a new tongue. Having quick access to different keyboard layouts can streamline your workflow.
The Samsung Galaxy A36, A56, and A26 all ship with Samsung’s powerful One UI and its built‑in Samsung Keyboard, which makes adding and switching languages a breeze. Follow this step‑by‑step guide to unlock multilingual typing on your device.
This guide will take you through how to add languages to your keyboard on the Samsung Galaxy A56, A36, or A26.
Watch: Enable Show Toolbar After Capturing Screenshot On Galaxy A56
Add Languages To Keyboard On Galaxy A36/A56/A26
Start by launching the Settings app (⚙️) on your device, then scroll down and select General Management. Here, select Samsung Keyboard Settings.
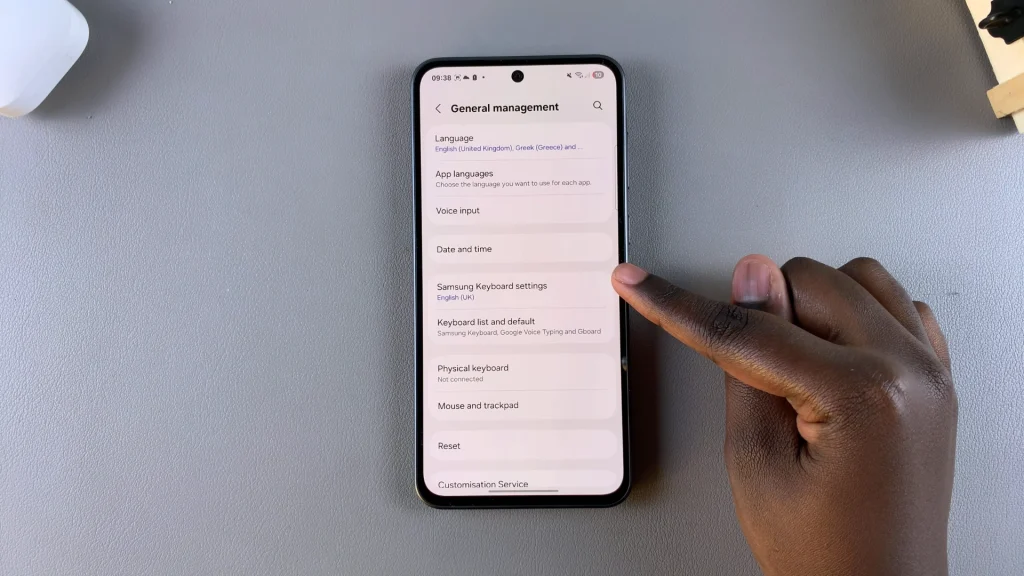
Within Samsung Keyboard Settings, choose Languages and Types and tap on Manage Input Languages. This opens a list of all languages supported by the Samsung Keyboard.
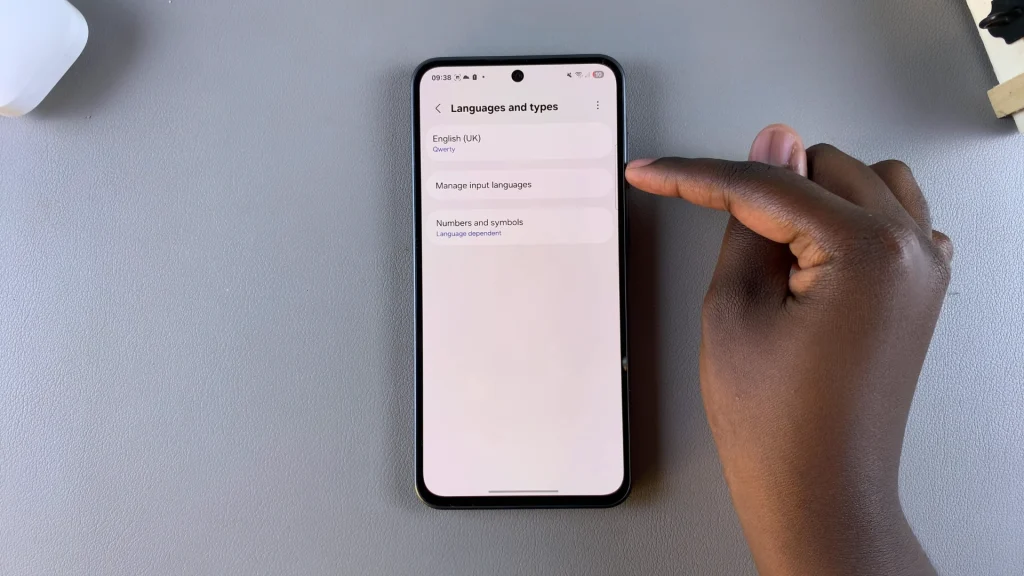
Downloaded Languages: These are the ones already added to your phone. Tap on the toggle next to each to enable or disable it.
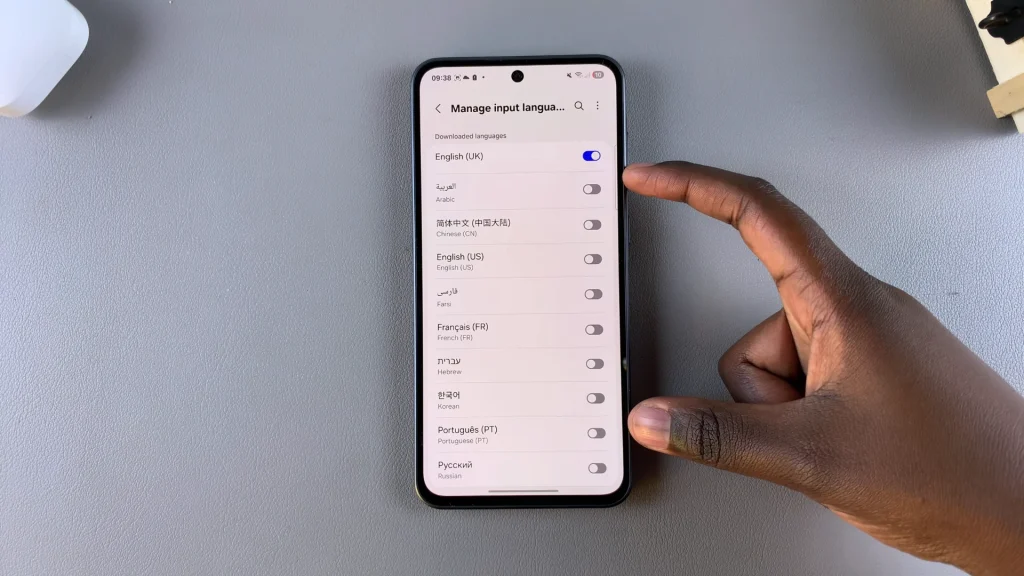
Available Languages: Scroll through the list to find the language you need, then tap the Download icon next to it. Once downloaded, flip its toggle to On. Some languages include regional variants (e.g., English UK vs. English US). Choose the one that fits your needs.
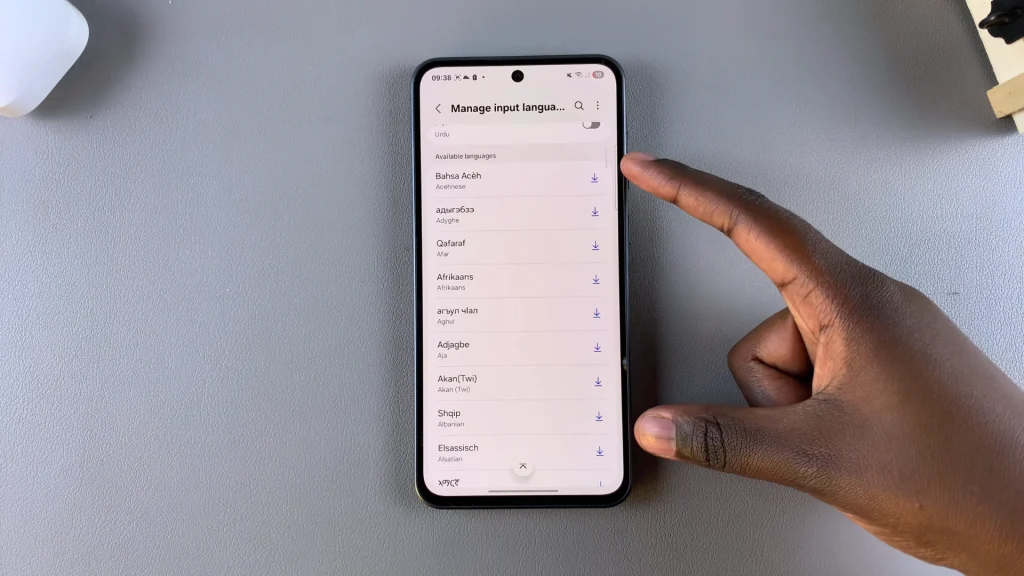
Note: You can only toggle on only up to 4 languages at a time, inclusive of the default keyboard language.
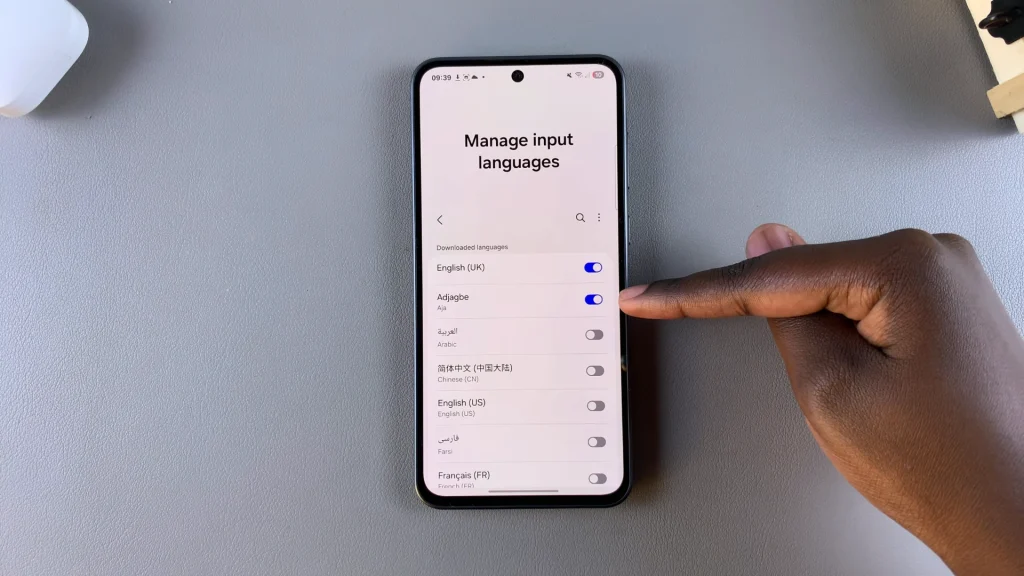
Now that you’ve enabled multiple languages, open any app that brings up the keyboard (e.g., Messages, Notes). On the keyboard toolbar, tap the globe icon 🌐 or press and hold the spacebar, then select the language you want.
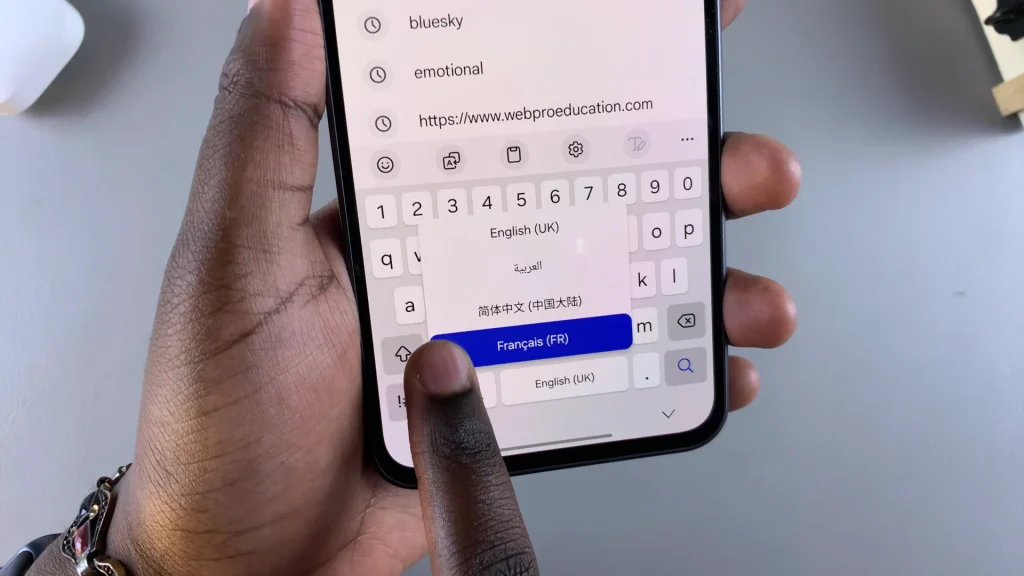
Your layout will instantly switch—accented characters, numeric layouts, and even emoji suggestions may vary by language.
Tips & Tricks
Keep Samsung Keyboard Updated: Ensure you have the latest version of Samsung Keyboard via the Galaxy Store for optimal performance and newest languages.
Download Only What You Need: To conserve storage, only download languages you actually use. You can always revisit Manage input languages to add or remove them.
Use Third‑Party Keyboards: If you require niche layouts or special features, consider Google’s Gboard or SwiftKey—both support dozens of languages and boast advanced predictive typing.
Reset Keyboard Settings: If you run into glitches, go to Settings > General management > Samsung Keyboard settings and tap Reset to default settings.
Read: How To Enable/Disable Show Toolbar After Capturing Screenshot On Galaxy A36/A56/A26

