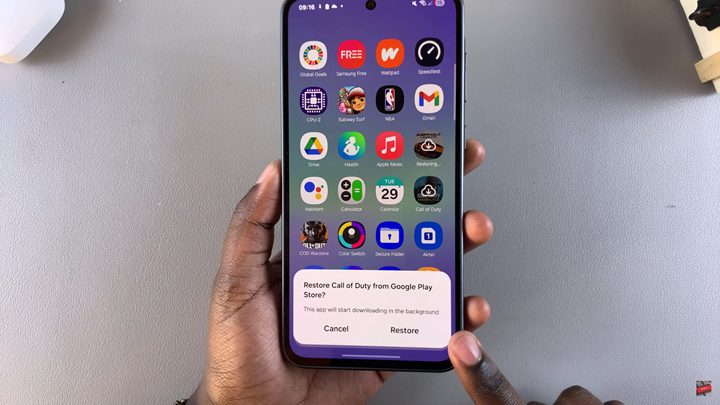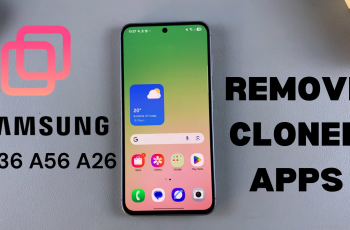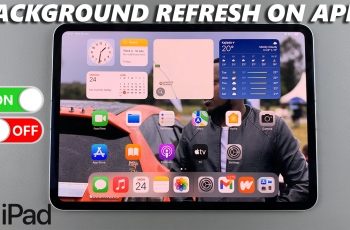Archiving helps keep your phone organized and efficient, but it doesn’t delete your apps or their data. When you’re ready to unarchive, all it takes is a few taps within your device settings. This process restores the app to full functionality, placing it back in your app drawer for immediate use.
In this guide, we’ll walk you through the step-by-step process to unarchive apps on your Samsung Galaxy device. Whether you’re using the A36, A56, or A26, the method is the same and only takes a minute.
Keep reading to learn how to restore your apps and get back to work or play without delay. Unarchiving apps is just as easy as archiving them. Whether you’re ready to use the app again or need to access saved data, Samsung makes the restoration process simple and quick.
READ: How To Add Multiple Clocks To Lock Screen Of Samsung Galaxy A36 /A56 /A26
Unarchive Apps On Samsung Galaxy A36 / A56 / A26
Method 1: Restore Through Settings
Unlock your device and tap the Settings icon.
Scroll down and select Apps to view all installed and archived applications.
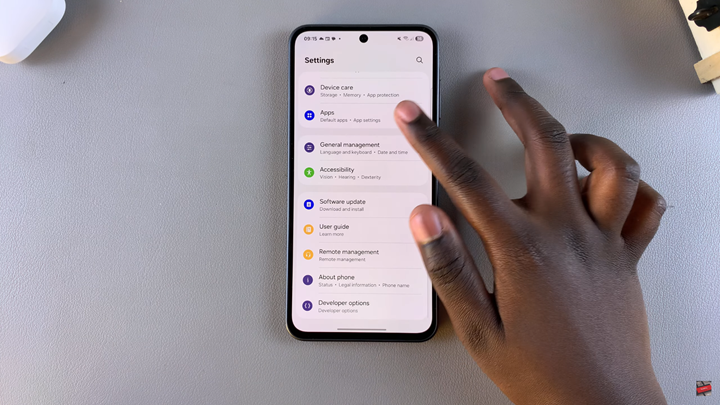
Look through the list for the app you previously archived. It may appear grayed out and display a download icon on it.
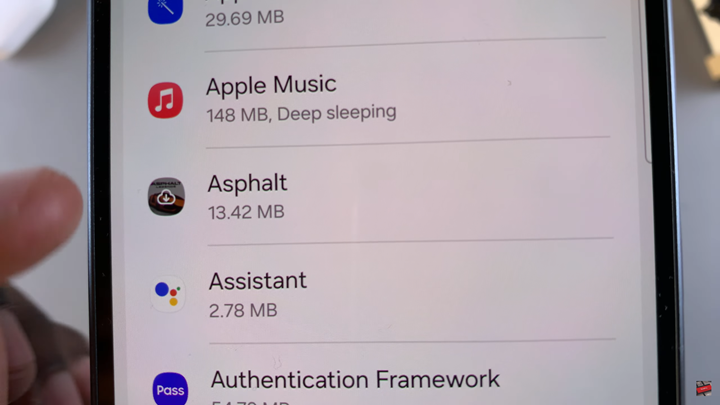
Tap the archived app to open its App Info screen.
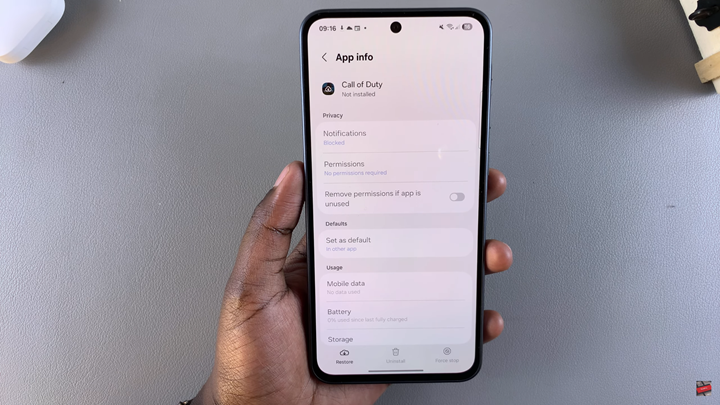
If the app shows an Archive status, tap the Restore button to unarchive it.
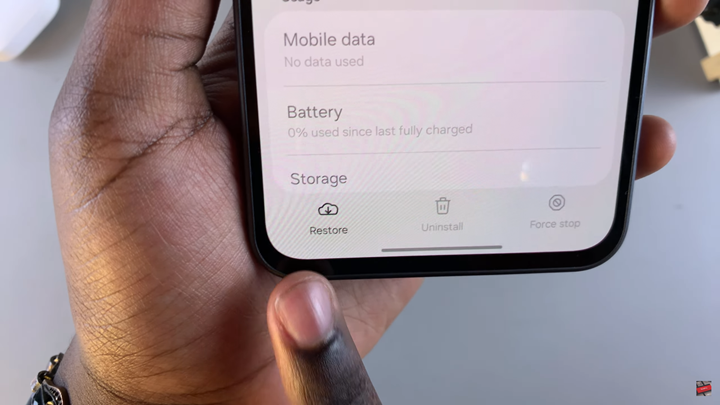
Once restored, the app becomes active again and appears in your app drawer.
Method 2: Restore from App Drawer
In your app drawer, locate the app you wish to unarchive. Archived apps typically show a download arrow icon on them.
Tap the download icon on the app.
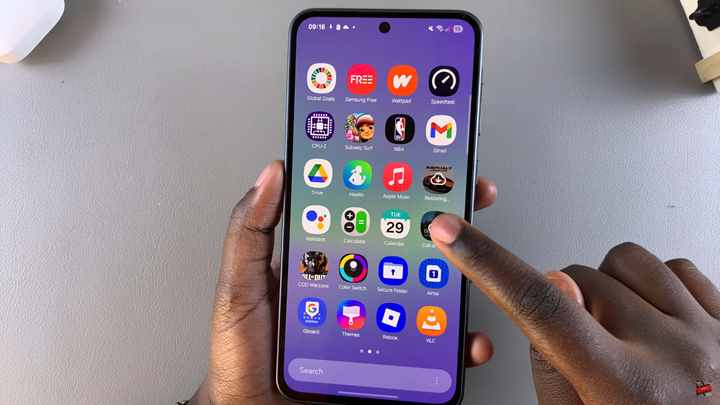
A pop-up menu will appear. Tap Restore to confirm that you want to unarchive the app.