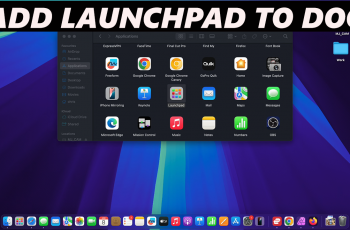Your smartphone alerts could contain sensitive details—personal messages and emails, bank alerts and app updates. If you are using a Samsung Galaxy A36, A56, or A26, you have complete authority over how the alerts appear on your lock screen.
Whether you prefer to maintain your privacy by hiding message content or simplify things by showing full notifications at a glance, it is easy to accomplish using Samsung’s One UI. In this guide, we’ll demonstrate the exact steps to show or hide notification contents on lock screen on Galaxy A26, A36, & A56 devices.
Whether you are concerned about snoop eyes or just want to neaten up your lock screen, this tutorial will help you make your phone how you prefer.
Watch: Enter Maintenance Mode On Samsung Galaxy A56
Show & Hide Notification Contents On Lock Screen Of Samsung Galaxy A36/A56/A26
Begin by accessing the Settings app on your Samsung device. Find the Settings app on your device and tap on it to proceed. From here, scroll within the Settings and tap on ‘Notifications.’
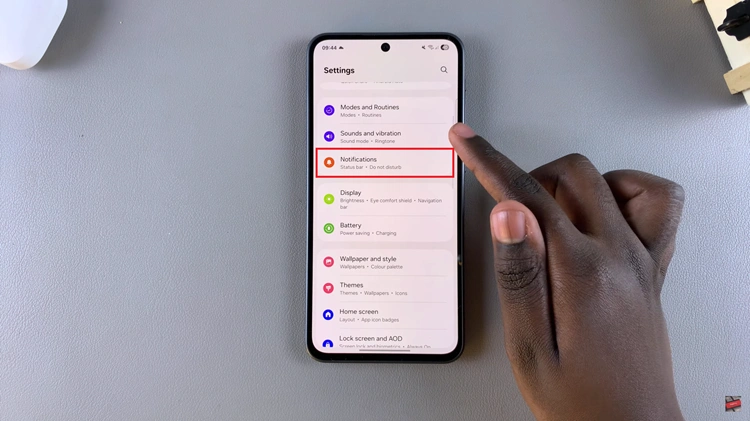
Following this, tap on ‘Lock Screen Notifications‘ to access the notification settings.
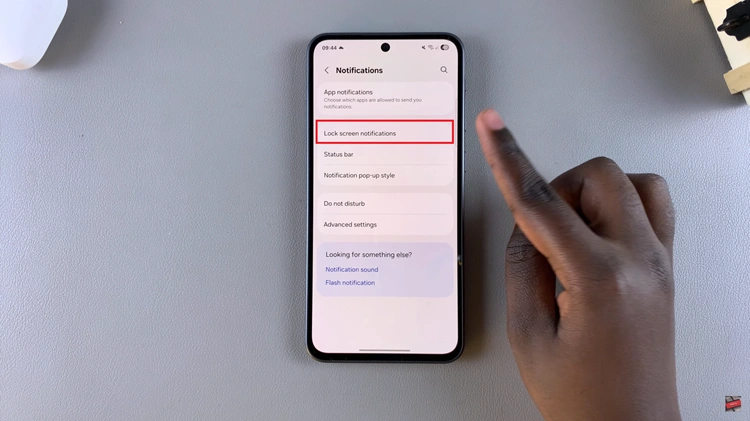
Now, ensure that the notifications are enabled. Simply tap on the toggle switch at the top to enable it. Once enabled, tap on ‘Show Content‘ and this should display notification contents on your device.
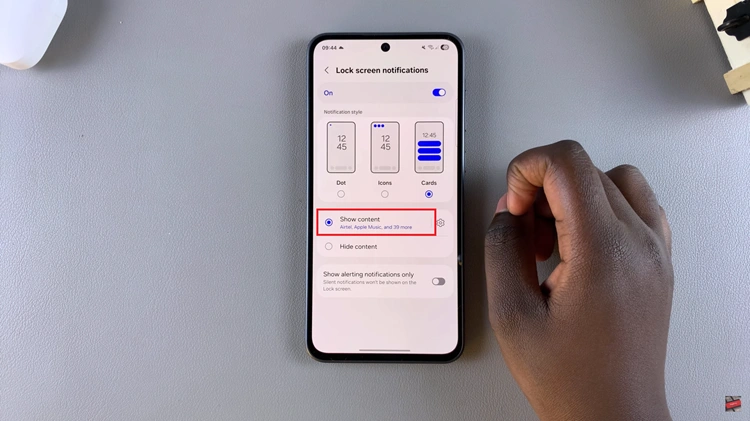
Additionally, you can tap on the settings icon next to Show Content to customize which applications can display notifications on the lock screen.
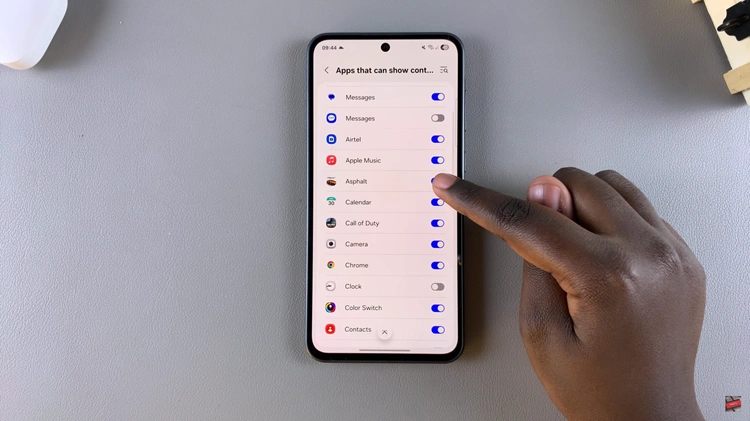
If you’d like to hide the notification contents, simply follow the steps above and select ‘Hide Content‘ to successfully make these changes. Once done, exit the settings and the changes will be applied.
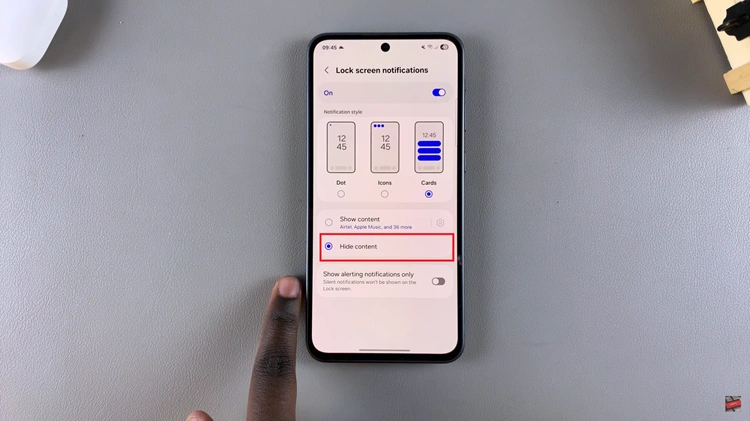
By following the steps in this guide, you’ve learned how to access and adjust your lock screen notification preferences with ease. These small changes can make a big difference in how secure and user-friendly your phone feels every day.
If you found this article helpful, consider bookmarking it for future reference or sharing it with other Galaxy users. For more tutorials and smartphone tips, be sure to explore our other helpful guides