The Soundcore Aerofit 2 earbuds are designed to deliver exceptional sound quality with versatile features tailored to different listening scenarios. Among these features, the Gaming Mode stands out by significantly reducing audio latency, providing a seamless and immersive experience for gamers who require precise audio-video synchronization.
Whether you want to activate this mode for an enhanced gaming session or disable it for everyday listening, understanding how to manage Gaming Mode through the Soundcore app is essential.
In this guide, we will walk you through the easy steps to on how to enable or disable gaming mode on the Soundcore Aerofit 2 earbuds.
Also Read: How To Connect Soundcore Aerofit 2 To Soundcore App
How To Enable / Disable Gaming Mode Of Soundcore Aerofit 2
Enable Gaming Mode
To enable Gaming Mode, begin by launching the Soundcore app on your mobile device. Ensure that your AeroFit 2 earbuds are connected via Bluetooth and selected as the active device within the app. Once connected, navigate to the settings menu where you’ll find the Gaming Mode option.
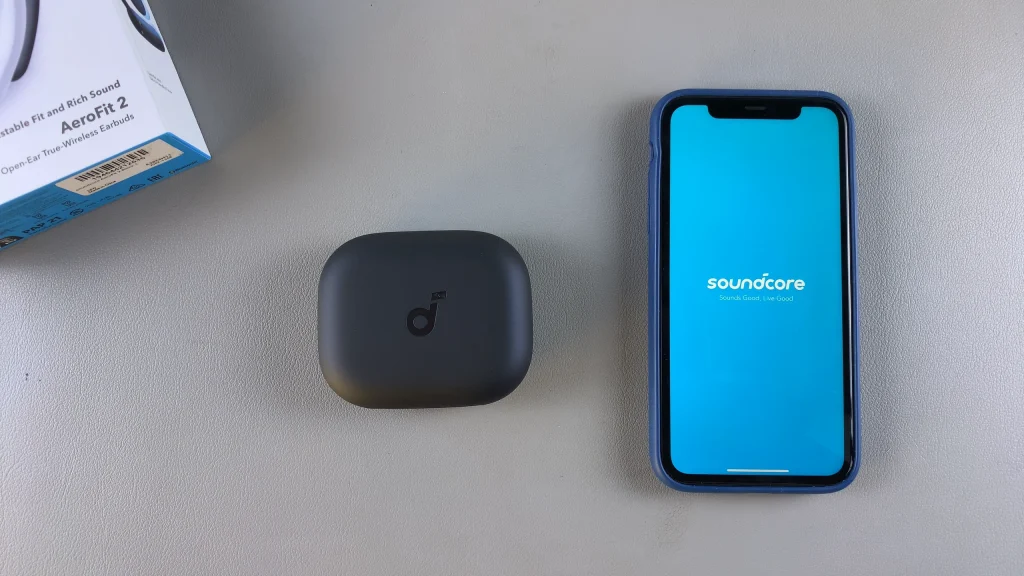
Tap this option and toggle it on. The earbuds will then adjust their audio processing to reduce latency, providing a smoother and more responsive gaming experience. Keep in mind that that you may experience some connection issue when you have game mode turned on.
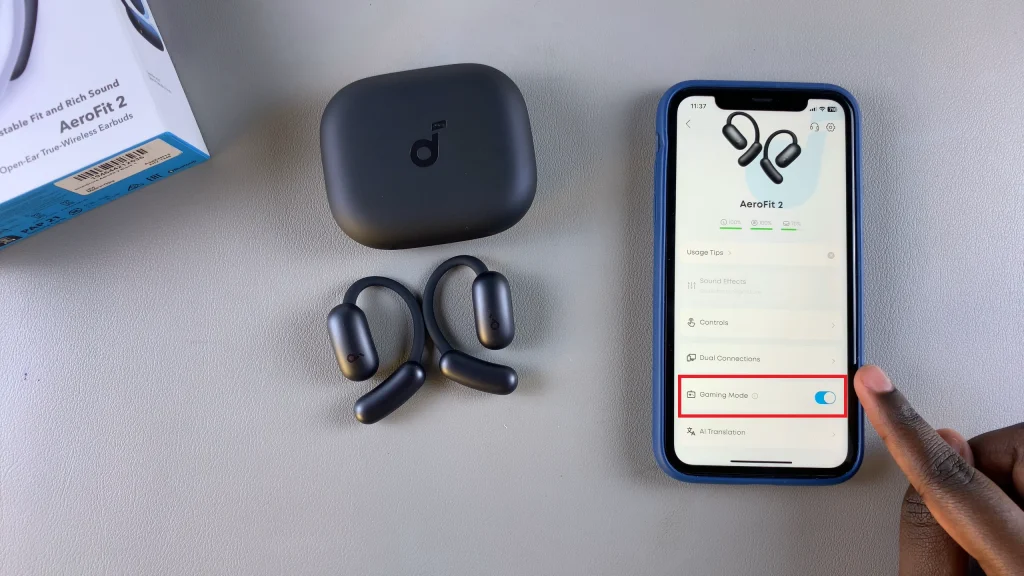
Disabling Gaming Mode
If you’re returning to regular media consumption or prefer a standard audio profile, disabling Gaming Mode is just as simple. Open the Soundcore app and ensure your AeroFit 2 earbuds are connected. Navigate to the Gaming Mode option within the settings. Toggle the option off to revert the earbuds back to their default audio latency settings.
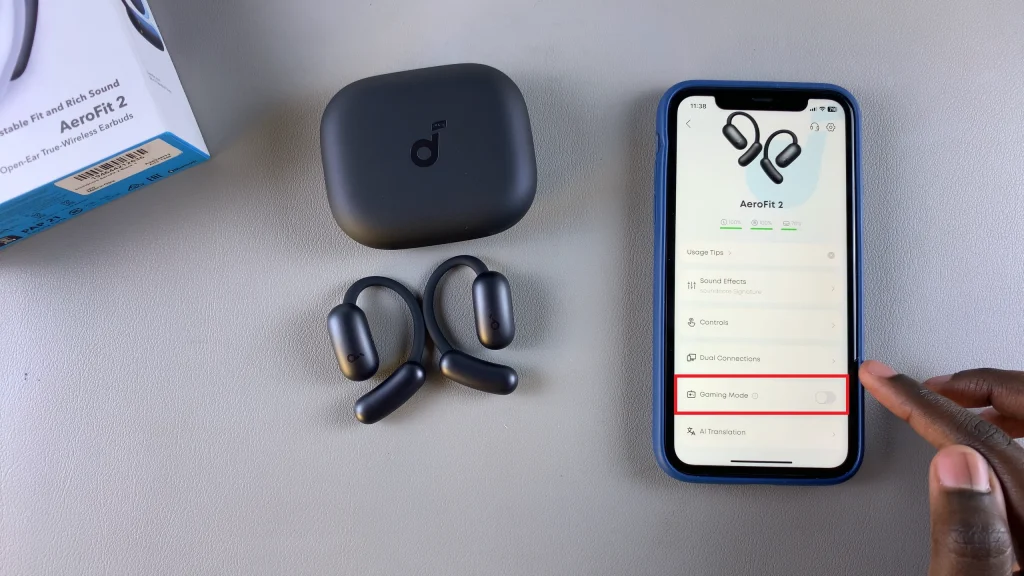
Gaming Mode is an excellent feature for users seeking enhanced real-time audio synchronization, especially in fast-paced gaming scenarios. However, it may consume slightly more power and could alter audio characteristics. For the best overall experience, enable or disable this feature based on your current usage needs.

