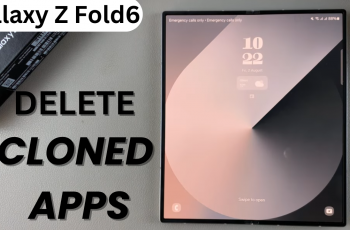Repeatedly typing the same words, email addresses, or responses is a time-wasting task—especially on your phone. Fortunately for you, Samsung Galaxy phones carry an extremely useful but underused feature: Text Shortcuts.
No matter whether you are typing with the Samsung Galaxy A26, A36, or A56, text shortcuts can actually speed up typing, increase productivity, and prevent repetitive keying. This guide will walk you through how to customize text shortcuts on Samsung Galaxy A26, A36, or A56.
At the end of this tutorial, you will be able to find the shortcut settings for text and customize them to your likings as you go about your daily routines. Let’s get started and make your Samsung Galaxy intelligent and quick as a typewriter.
Watch: Turn OFF All Alarms In Group On Samsung A56
Customize Text Shortcuts On Samsung Galaxy A26/A36/A56
Begin by accessing the Settings app on your Samsung device. Find the Settings app on home screen or app drawer and tap on it to proceed. Then, scroll within the Settings and tap on ‘General Management.’
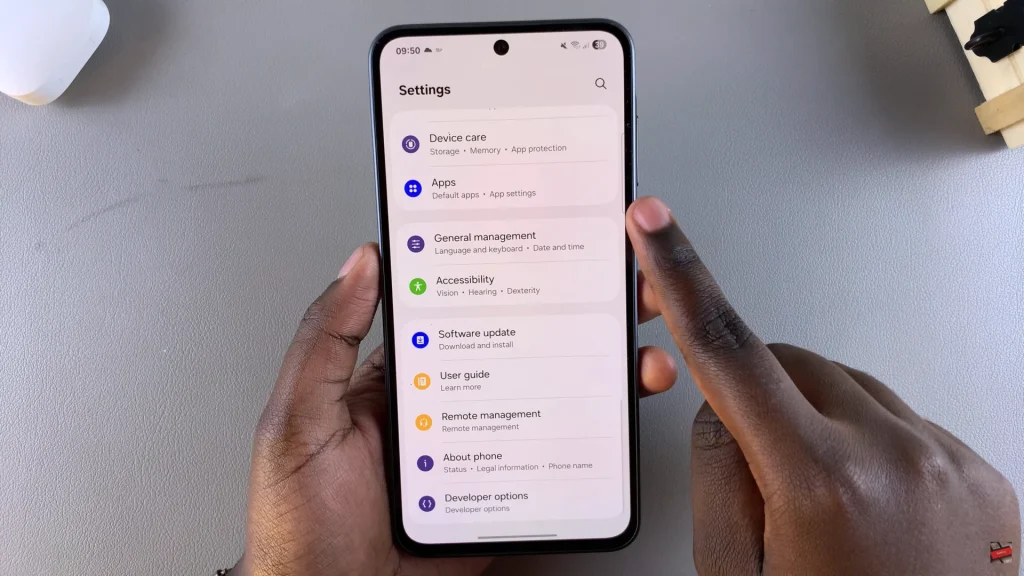
Within the General management settings, find and select ‘Samsung Keyboard Settings.’
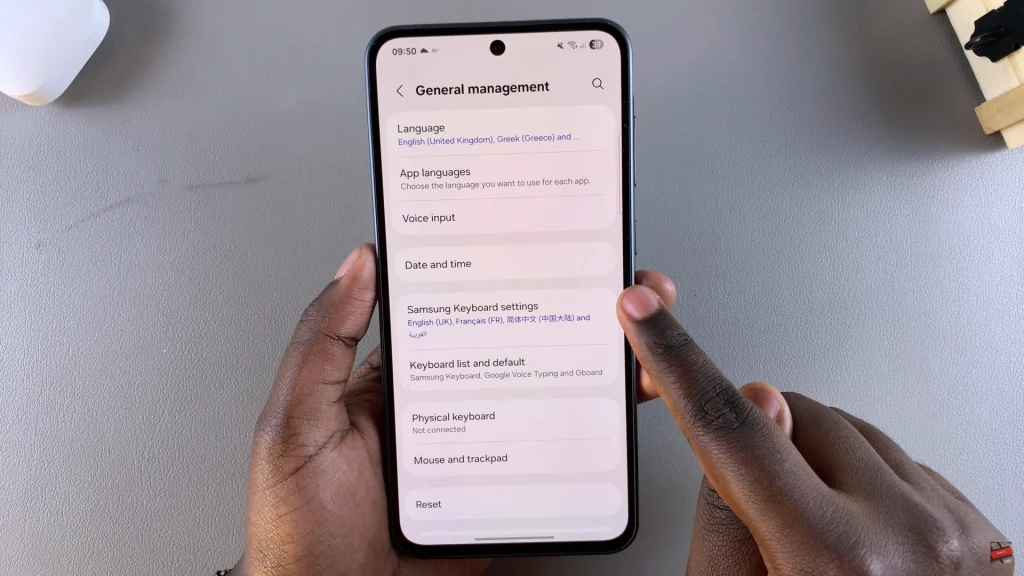
At this point, scroll down untill you find the ‘Text Shortcuts‘ option. Tap on it and select the text shortcut you’d like to customize. From here, you can customize your ‘Shortcut‘ and ‘Expanded Phrase‘. Once done, you can tap on ‘Save‘ to apply the changes.
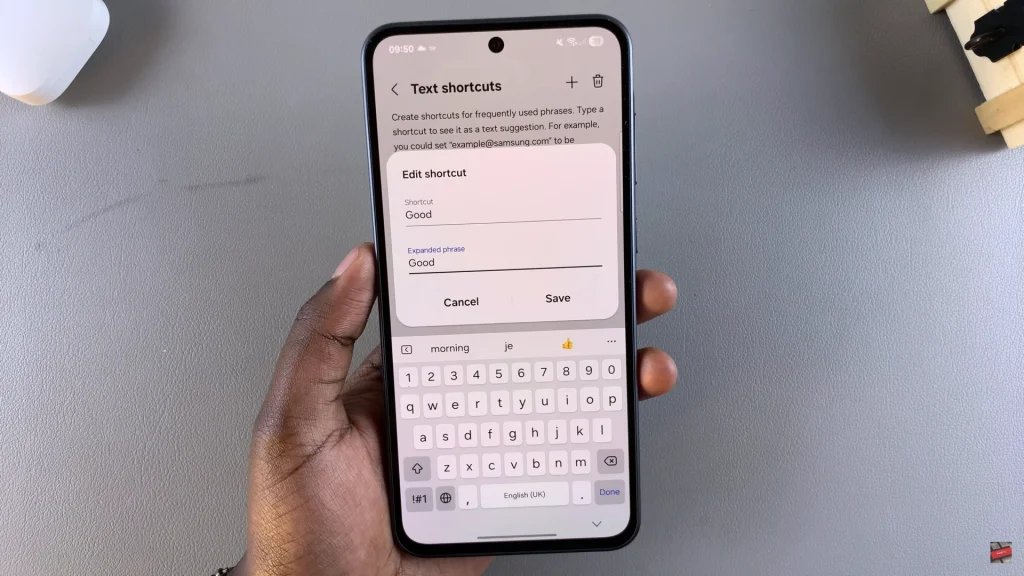
in conclusion, customizing text shortcuts on your Samsung Galaxy A26, A36, or A56 is a simple yet effective way of minimizing time waste and boosting productivity. Whether you keep on typing email addresses, common responses, or your own signature, the feature streamlines daily communication because it makes it quicker and less tedious.
Keep searching through your Galaxy’s settings for more smart features like this one. And if you liked this guide, consider sharing it with others or bookmarking it to use later.
Read: How To Delete Text Shortcuts On Samsung Galaxy A26/A36/A56