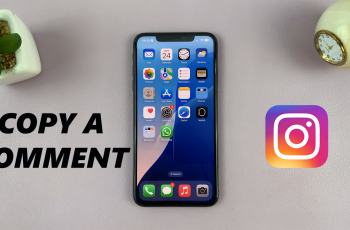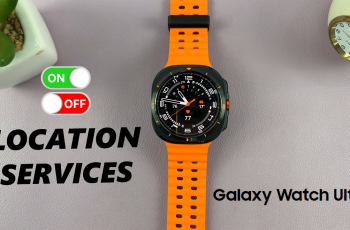In today’s fast-paced digital world, smartphones are expected to seamlessly adapt to our ever-changing needs and environments. Samsung’s A26, A36, and A56 models—offers a powerful feature called Customized Modes & Routines, designed to automate various device functions based on user preferences and triggers.
This functionality enhances convenience by allowing your phone to adjust settings such as sound profiles, display options, and app behavior without user intervention. However, to fully leverage these capabilities or regain manual control, it is essential to know how to enable or disable Customized Modes & Routines.
In this guide, we will walk you through the easy steps to on how to enable or disable customized Modes & Routines on your Samsung Galaxy A26, A36, and A56.
Also Read: How To Change Lock Screen Shortcuts On Samsung Galaxy A26/A36/A56
How To Enable / Disable Customized Modes & Routines On Samsung Galaxy A26/A36/A56
How to Enable Customized Modes & Routines
Navigate to the Settings app from your home screen or app drawer. Scroll down and tap General Management. At the bottom of the General Management menu, tap on Customization Service. This section manages the services that adapt your device’s behavior based on your usage patterns.
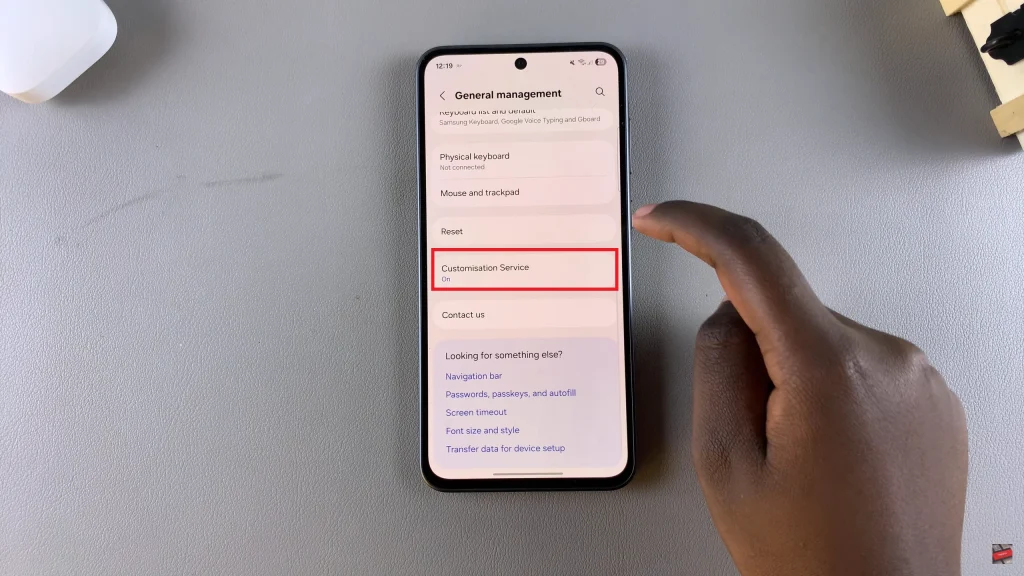
Under the list of Customized Apps, locate Modes and Routines. Tap the toggle switch to turn it on. Once enabled, your Galaxy A26, A36, or A56 will begin using smart triggers to automate tasks according to the routines you configure.
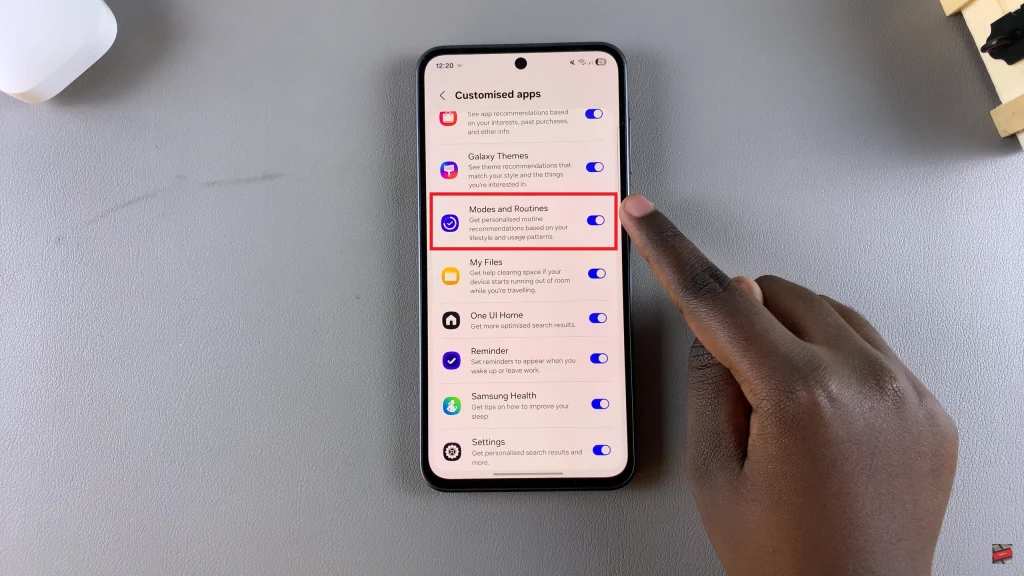
How to Disable Customized Modes & Routines
Start by opening the Settings app. Scroll down and select General Management. At the bottom of the screen, tap Customization Service. Under the list of Customized Apps, locate Modes and Routines. Tap the toggle to turn it off. Disabling this feature will stop all active routines and prevent new ones from being triggered.
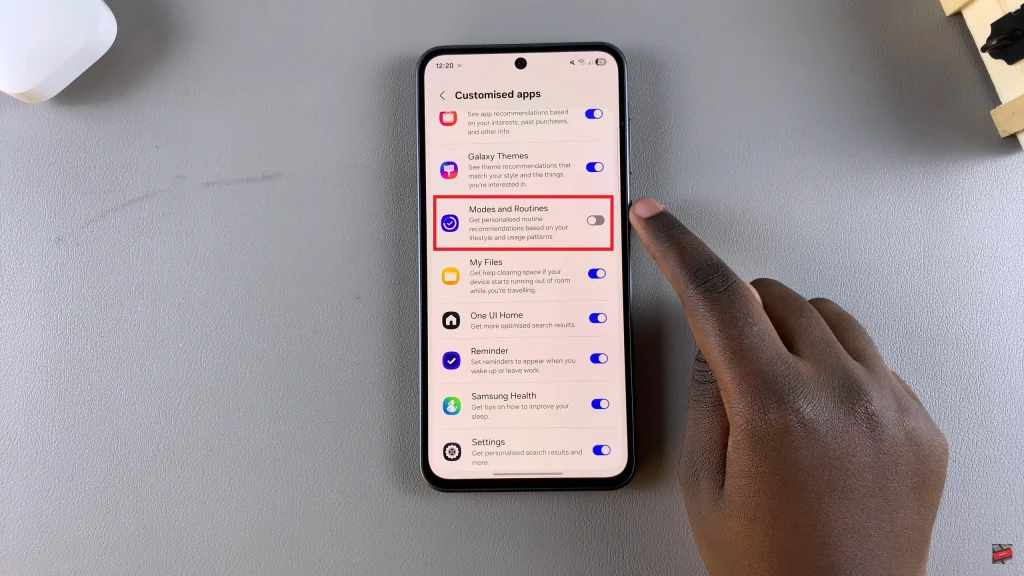
Customized Modes & Routines exemplifies how technology can enhance daily productivity. Whether you seek to enable these features for convenience or disable them to maintain manual control, Samsung provides a straightforward interface to manage these options efficiently.
Watch: How To Enable / Disable Customized Samsung Health On Samsung Galaxy A26/A36/A56