Always On Display (AOD) is one beneficial feature from Samsung. It allows you to glance at the time, notifications, and much more without even unlocking your phone. Yet, you may not realize you can improve it by placing widgets on your AOD screen.
Regardless of whether you have a Samsung Galaxy A36, A56, or A26, you can customize your AOD by replacing it with widgets to access key functions such as playing music, viewing calendar events, reading weather updates, and setting alarms—right from your lock screen. In this guide, we will guide you through the steps to add widgets to Always ON Display on Galaxy A26, A36, & A56.
Let’s get started and refine your AOD screen to better suit your tastes!
Watch: Remove Widgets From Lock Screen On Samsung A56
Add Widgets To Always ON Display On Samsung Galaxy A36/A56/A26
Begin by locking your device and access the lock screen. Then, press and hold the lock screen for a few seconds, type in your security lock (if you have one) and you’ll access the lock screen editor. Alternatively, go to Settings > Lock Screen & AOD > Edit Lock Screen.
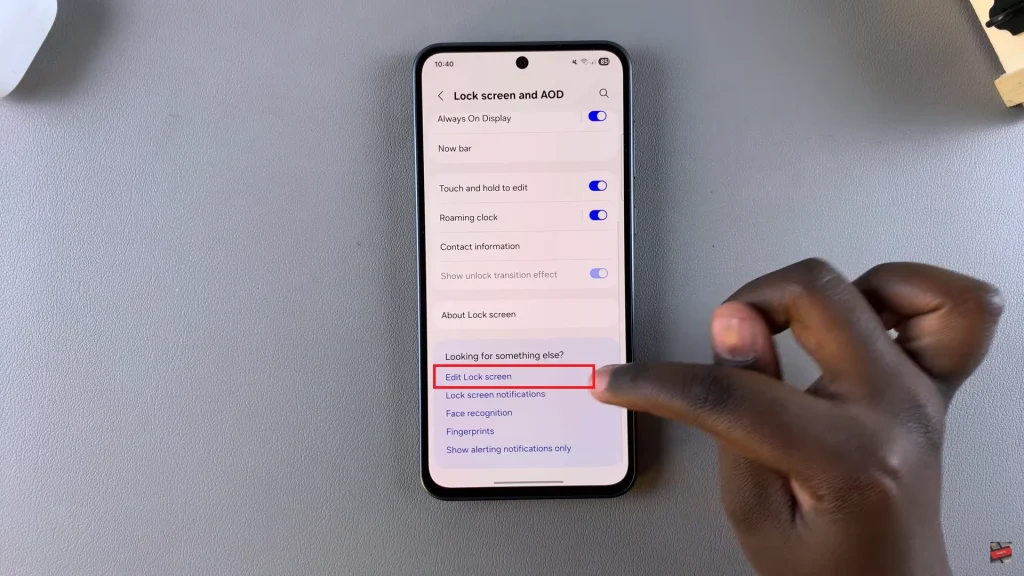
Following this, tap on ‘Add Widgets‘ and you’ll see a list of all available widgets.
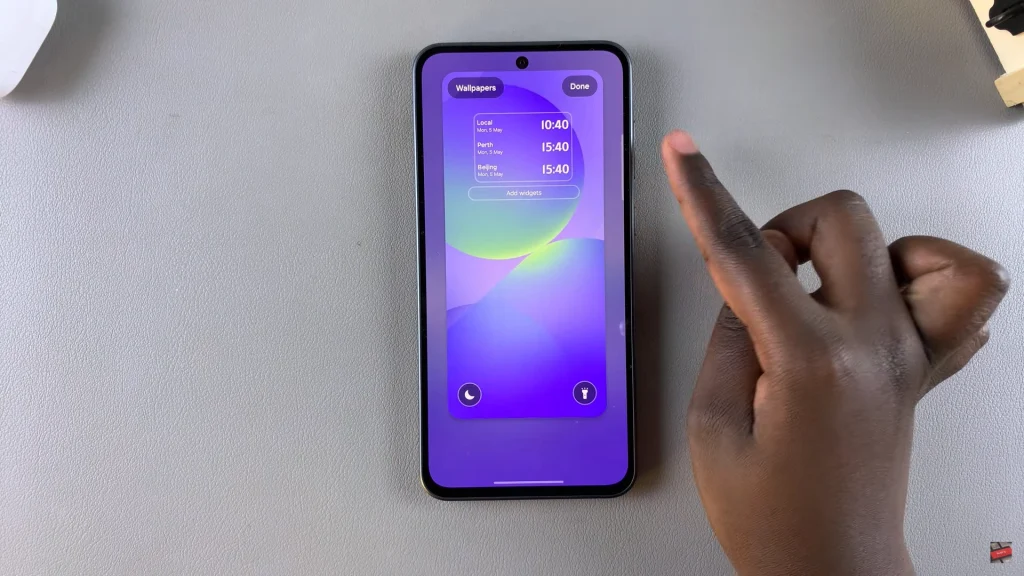
From here, choose the widget you’d like to add and tap on it. As you select them, you’ll notice that they’ll be added immediately on the lock screen. Afterwards, tap on ‘Done‘ to apply the changes. You can now lock your screen and you’ll see the widgets on the AOD.
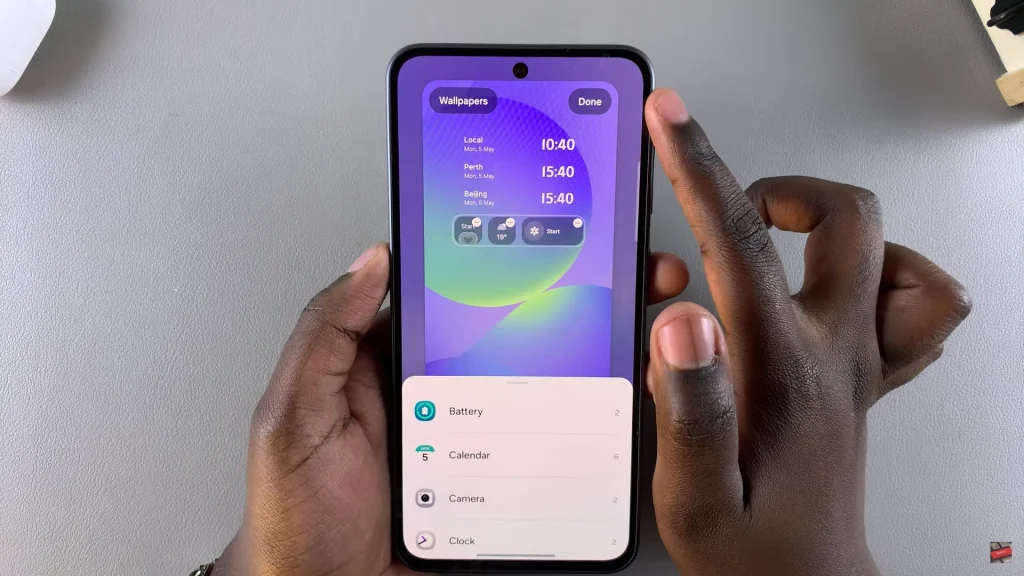
By following this guide, you have known how to access, add, and manage widgets straight from your phone settings. It is a minor adjustment that will have a significant impact on how you utilize your device. If you find this guide useful, you are free to share it or keep it for later use.

