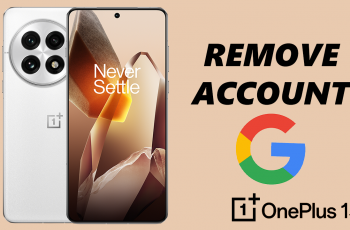Samsung Always On Display (AOD) is a convenient feature that allows you to glance at key information—like the time, date, notifications, and battery percentage—without waking your phone. Yet it can drain your battery and may not be necessary at certain points, like when you’re sleeping or at work. That is where scheduling Always On Display comes in handy.
If you own a Samsung Galaxy A36, A56, or A26, you’ll be happy to know that you can personalize the schedule for when the Always On Display is enabled. Whether you want AOD only active when you work or want it turned off at night, Samsung’s built-in scheduling feature helps make it convenient.
In this tutorial, we are going to lead you through the step-by-step process of enabling and configuring AOD scheduling on your device.
Watch: Turn WiFi OFF On Samsung Galaxy A56
Schedule Always On Display On Samsung Galaxy A36/A56/A26
Begin by accessing the Settings app on your Samsung device. Find the Settings app on your device and tap on it to proceed. From here, scroll within the Settings and tap on ‘Lock Screen & AOD.’
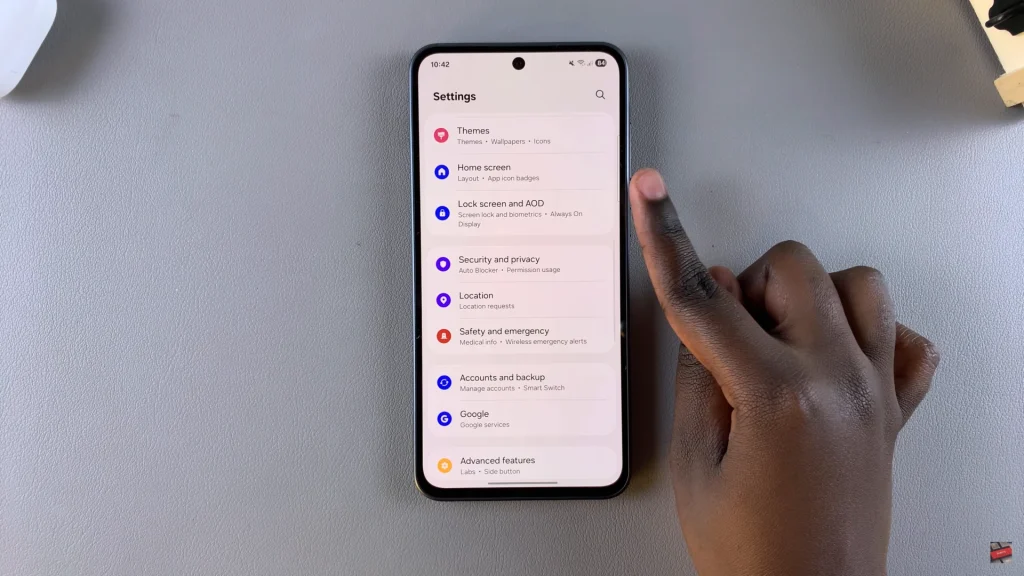
At this point, find the ‘Always On Display‘ option and select it to proceed. Now, ensure that the feature has been enabled. Simply toggle ON the switch to enable. Once enabled, scroll down and select ‘When To Show.’
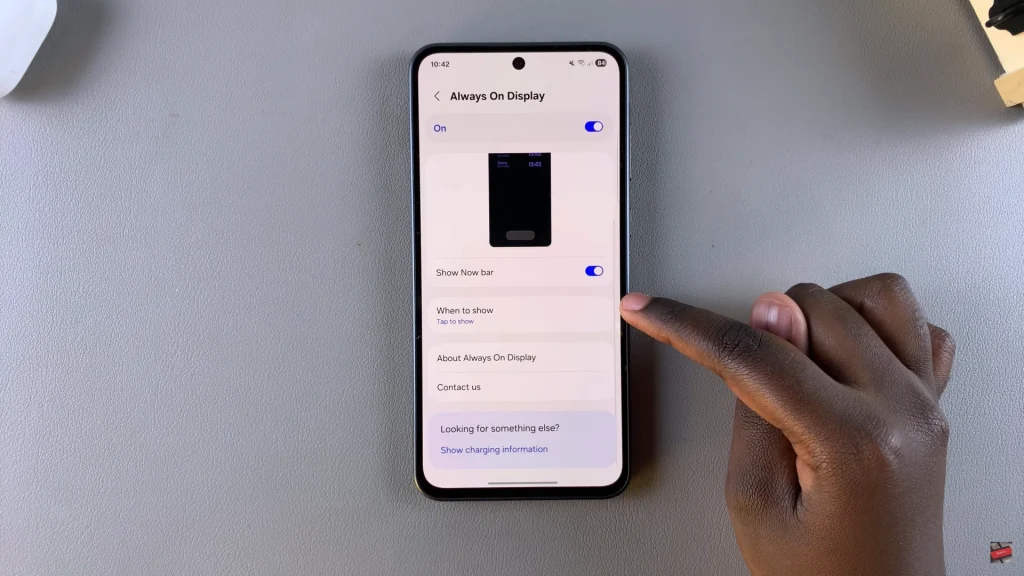
From the options that appears, tap on ‘As Scheduled‘ and choose the time you’d like. Finally, once you customize the time, simply choose ‘Done‘ to apply the changes.
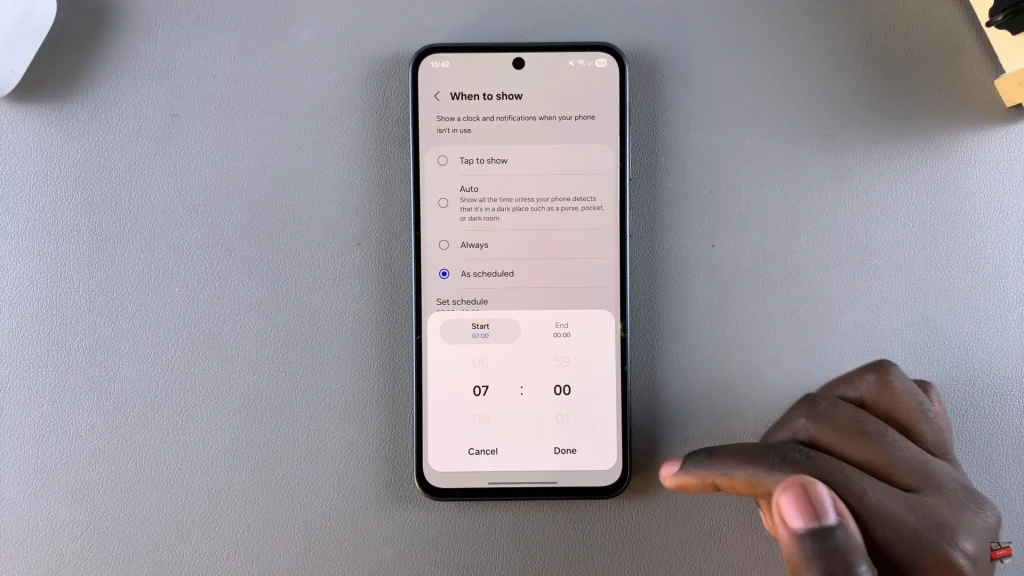
By setting specific active hours, you can enjoy the convenience of AOD when you need it—like during work hours or your daily routine—while preserving battery life during periods of inactivity, such as at night.
If you found this guide helpful, be sure to explore other tips and tricks for optimizing your Samsung Galaxy device. And remember—sometimes, the best features are the ones you customize to fit your lifestyle.