As the world is more interconnected than ever before, video conferencing software like Zoom is now a necessity for remaining in touch with friends, classmates, co-workers, and loved ones. From virtual meetings, taking online classes, to hosting a webinar, Zoom enables you to stay in touch face-to-face, no matter where you are.
If you own a Samsung Galaxy A36, A56, or A26, you’re out of luck: installing Zoom on these phones is simple and quick. These Galaxy A-series phones support the Google Play Store’s Zoom Cloud Meetings app.
But if you’re new to Android or aren’t sure where to start, this step-by-step guide will walk you through it. Here in this guide, we will show you exactly how to install Zoom on your Samsung Galaxy A26, A36, & A56. So let’s get started!
Watch: Change Auto Lock Period On Samsung Galaxy A56
Install Zoom On Samsung Galaxy A36/A56/A26
Begin by unlocking your Galaxy device and navigating to the home screen. From there, locate and select Google Play Store from the app drawer or home screen. Then, tap on the search icon within the store and type in ‘ZOOM.’
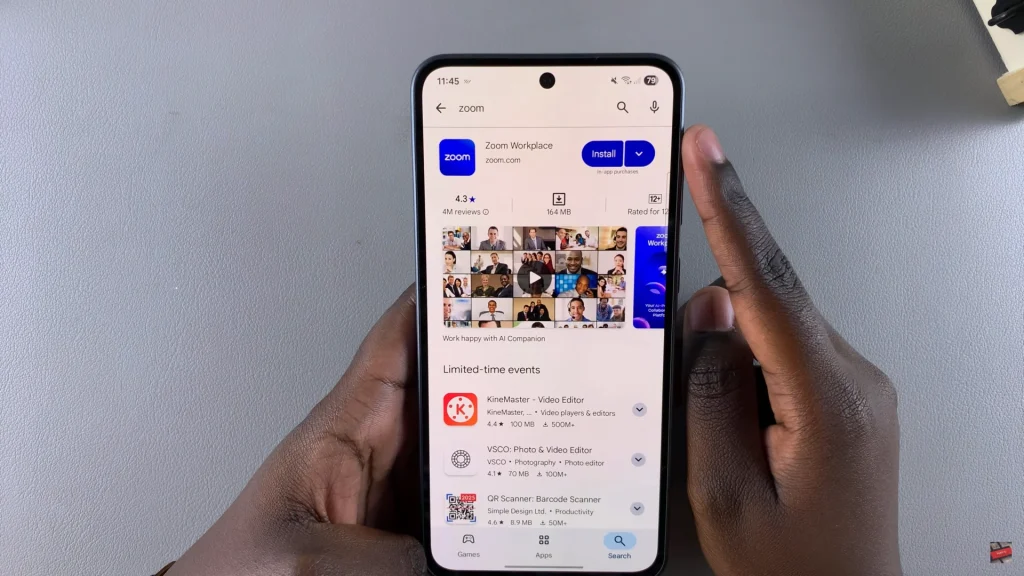
At this point, tap on the official ZOOM app from the search results. Now, you’ll see the ‘Install‘ option within the app details. Tap on it and allow the application to be installed on your device.
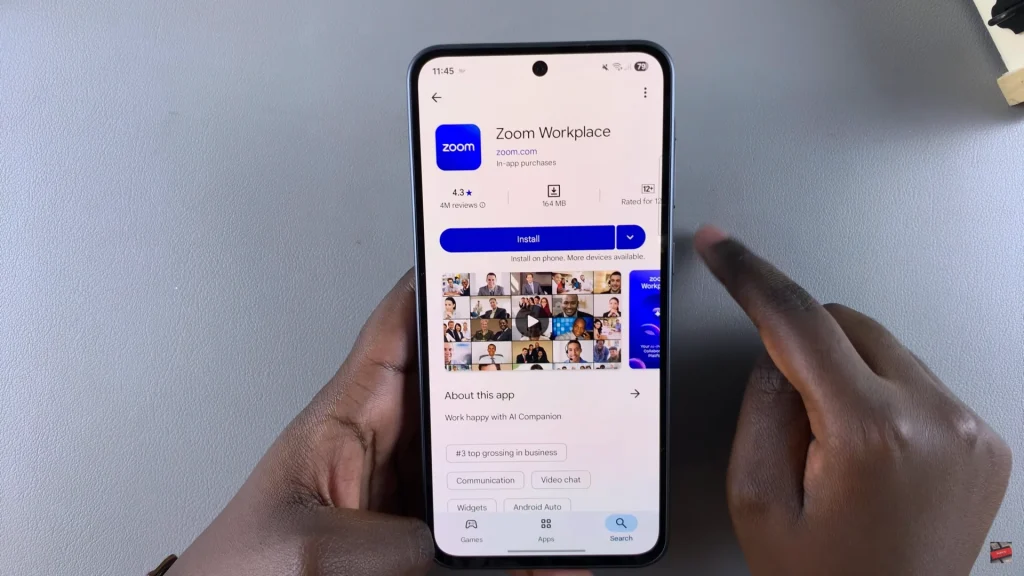
Once installation is complete, tap on ‘Open‘ to launch the app directly from the store. Alternatively, find and select the app on the home screen or app drawer to launch it. Once launched, tap on ‘Sign In‘ and sign into your account. If you don’t have an account, simply tap on ‘Sign Up.’
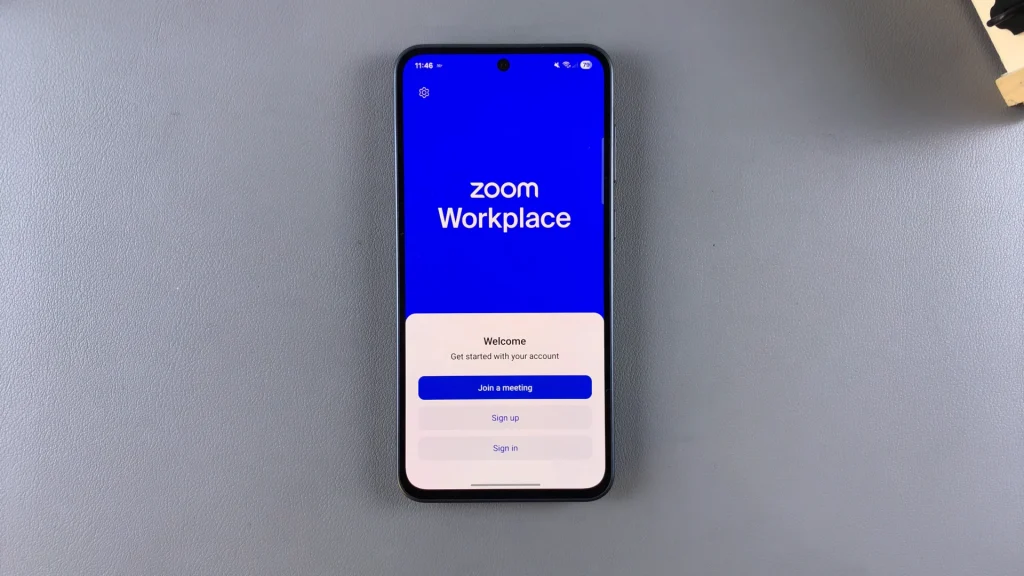
By following the steps from this guide, you’ve learned how to find Zoom on the Google Play Store, download it securely, and launch the app for the first time. You can now begin to schedule or join Zoom meetings with few taps on your Galaxy phone.
If you enjoyed this tutorial, don’t forget to bookmark this page, share with friends, or leave a comment if you have any questions. And for further useful tech tips and how-to guides, remember to subscribe or check out our other articles.

