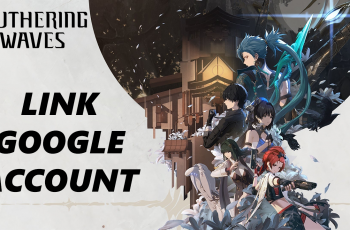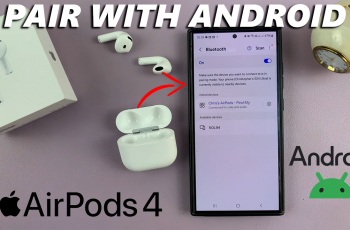Adding the calendar schedule to the lock screen of your Samsung Galaxy A36, A56, or A26 can help you stay organized at a glance. Whether you’re managing meetings, tasks, or events, having quick access to your agenda right from the lock screen is both practical and efficient.
Many Samsung Galaxy users often look for ways to bring their calendar schedules closer without unlocking their devices, and this topic answers exactly that need.As smartphone users continue to seek ways to personalize their experience, understanding how to add calendar schedule to lock screen of Samsung Galaxy A36/A56/A26 becomes increasingly important.
Moreover, with more people relying on their phones for time and task management, being able to check schedules instantly enhances productivity. This guide addresses one of the simplest customization options available across Samsung Galaxy A series devices.
Watch:Disable Apps On Samsung Galaxy A36/A56/A26
Add Calendar Schedule To Lock Screen Of Samsung Galaxy A36/A56/A26
Open the Lock Screen Editor
Option 1: Touch and hold the lock screen.
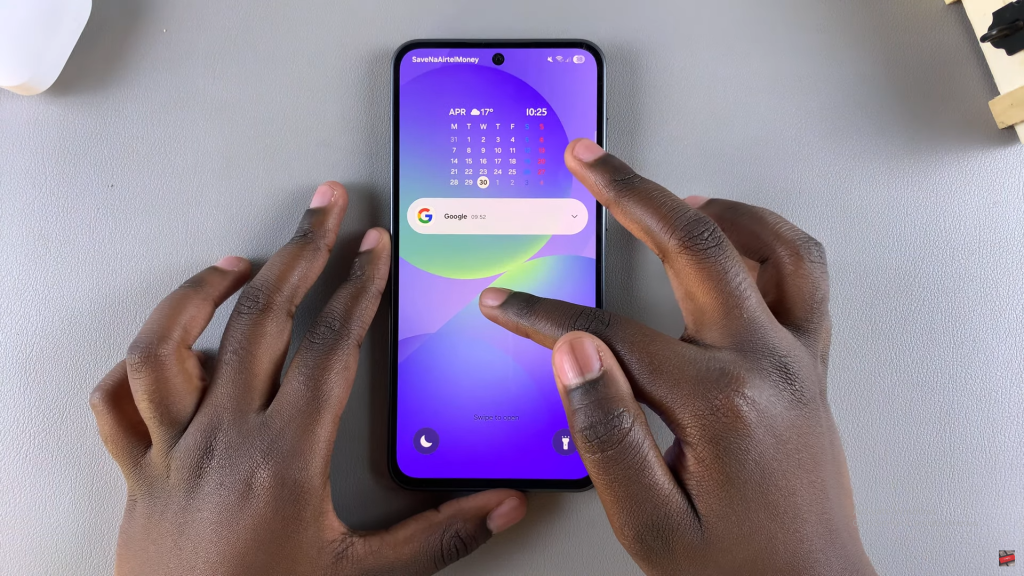
Option 2: Go to Settings → Tap Lock screen and AOD → Tap Edit Lock screen.
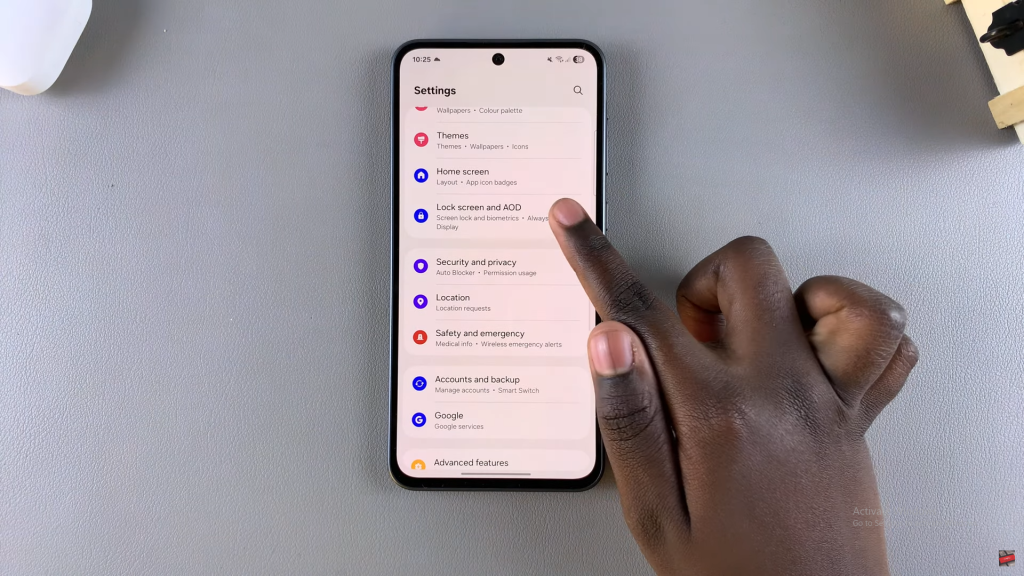
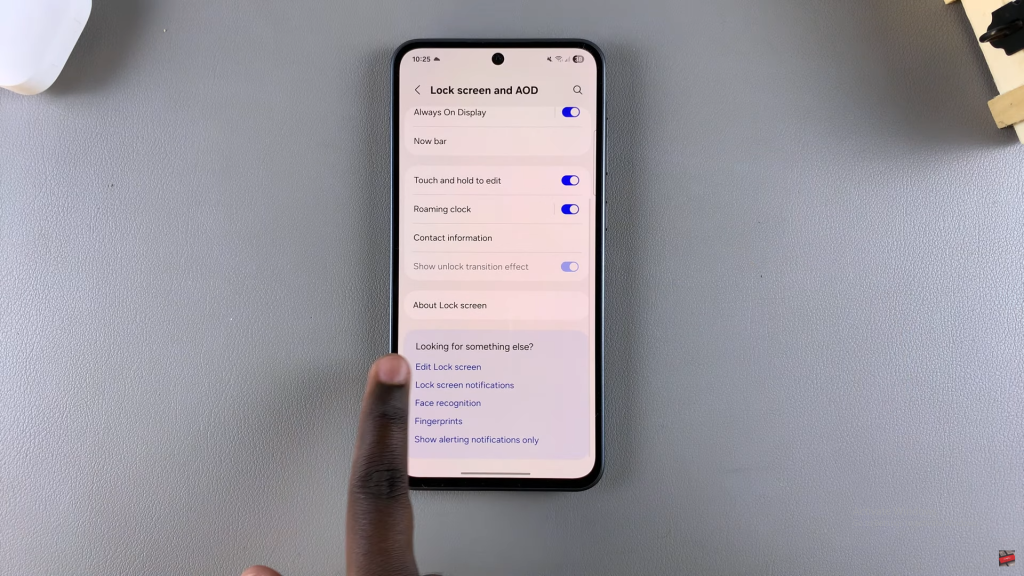
Note: If you use a PIN, password, or pattern, you’ll need to enter it.
Tap on the Clock Style
In the lock screen editor, tap the current clock style to change it.
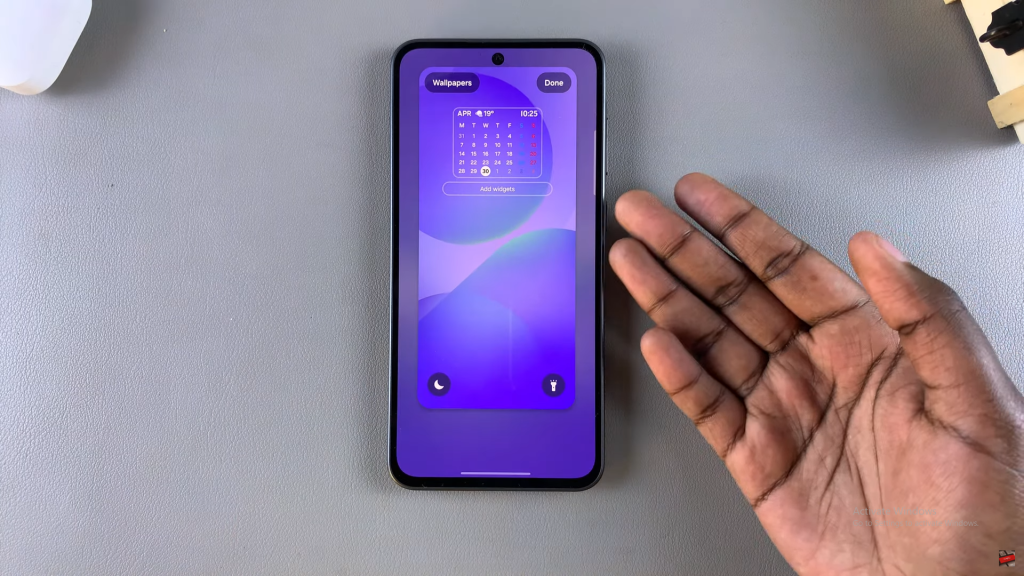
Select Calendar Schedule Style
When the pop-up appears, go to the Category tab.
Swipe through the styles and choose Calendar Schedule.
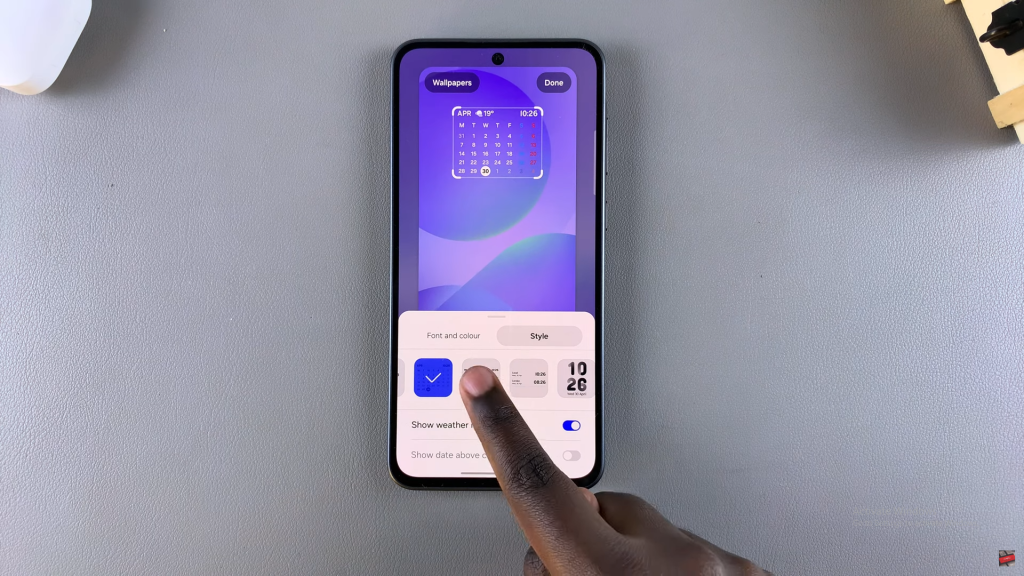
Customize the Look
Choose your preferred font and color for the calendar schedule.
Adjust it to match your taste.
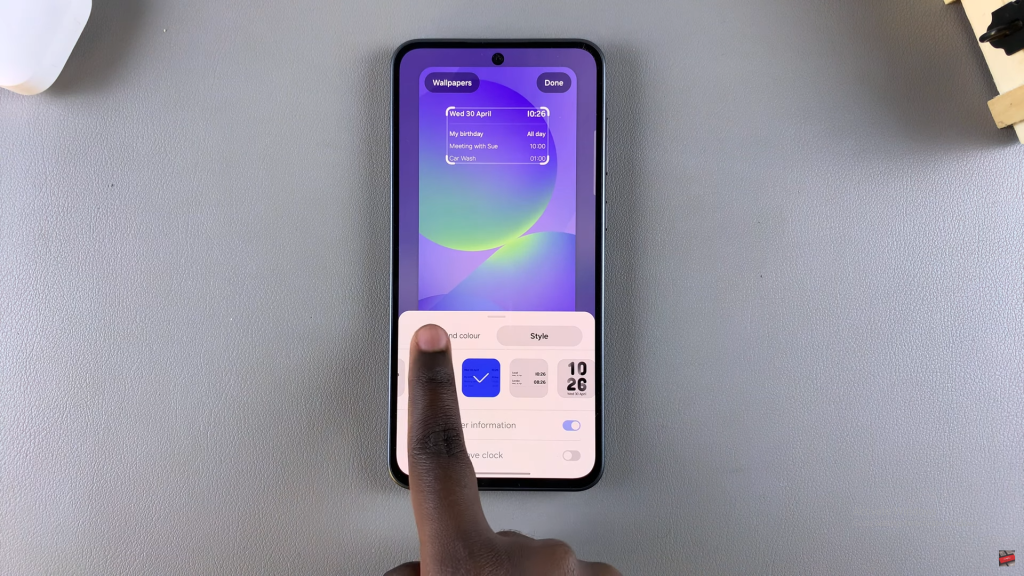
Apply Changes
Tap Done to save and apply the new calendar schedule style.
Now, the calendar schedule will appear on your lock screen every time you check your phone.