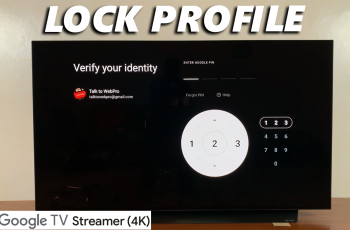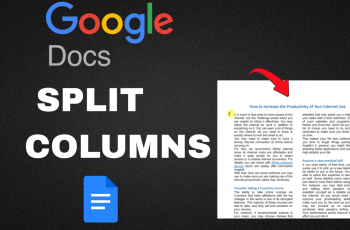Want to remove unwanted objects, people, or distractions from your pictures — without needing third-party apps? If you have a Samsung Galaxy A36, A26, or A56, you’re in luck. These devices come with a built-in Object Eraser feature that lets you clean up your pictures with the click of a few buttons.
Whether you’re trying to remove a photo bomber, tidy up the background of clutter, or eliminate shadows, Object Eraser is one of Samsung’s least appreciated but most powerful photo features. Here’s how you can access and use Object Eraser via the Samsung Gallery app directly from step by step.
No need to download any additional software — it’s all on your phone. By the time you’ve read this article, you’ll know exactly how to use the Object Eraser Tool on your Samsung Galaxy A36, A26, or A56 to take your mobile photo editing skills to the next level.
Watch: How To Post High Quality Instagram Stories
Use Object Eraser Tool On Samsung Galaxy A36/A26/A56
Begin by launching the Gallery application on your Galaxy device. From here, find the image you’d like and select it to open. Once the image is opened, tap on the ‘Edit‘ icon (pencil icon) in the bottom of the screen to proceed.
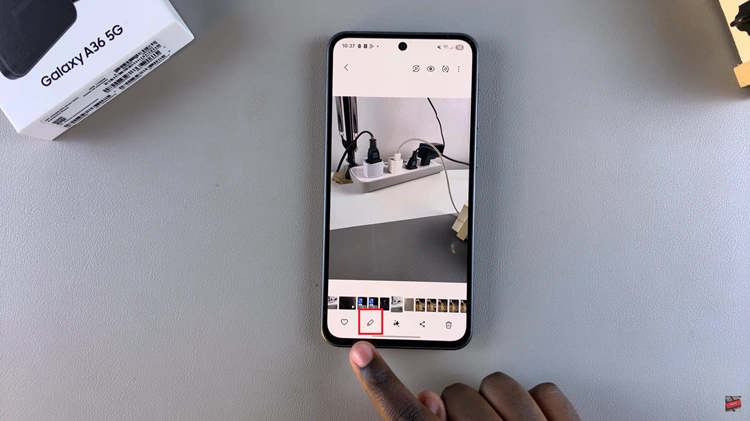
Following this, tap on the ‘Menu‘ icon designated with four circles located in the bottom of the image. From here, tap on the ‘Object Eraser‘ option that appears.
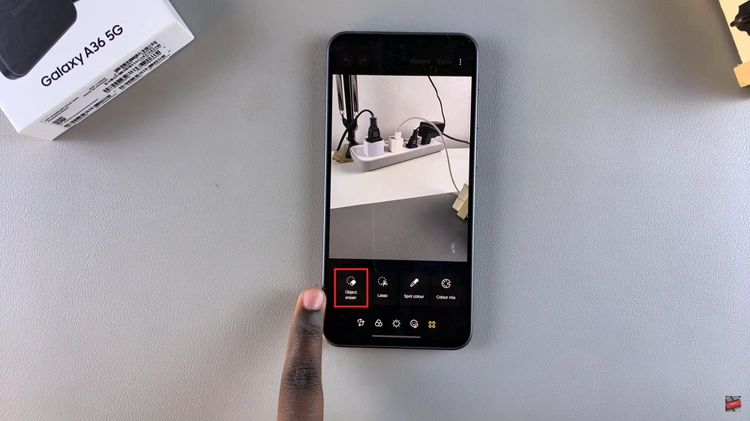
Now, circle on the object(s) you’d like to remove from the image and tap on ‘Erase‘ to remove the object. Repeat the same process for all the other object you’d like to remove. Afterwards, tap on ‘Done/Save‘ to apply the changes.
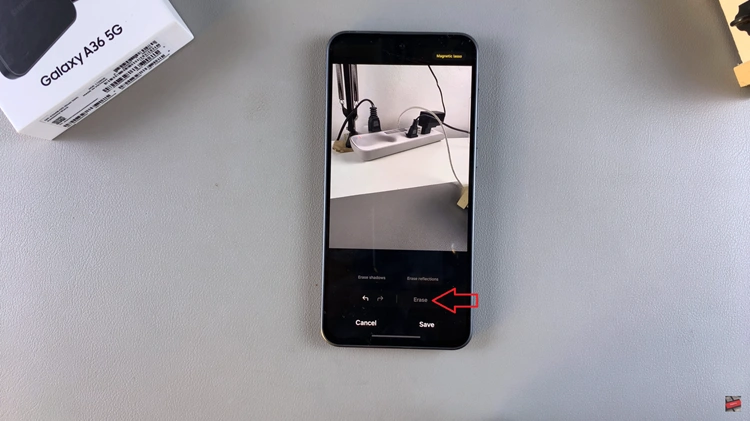
Then, you can either choose to save a copy of the edited image, or you can choose to replace the original image. Tap on ‘Save‘ to replace the original image or tap on the three dots at the top right corner and select ‘Save As Copy‘ from the menu that appears.
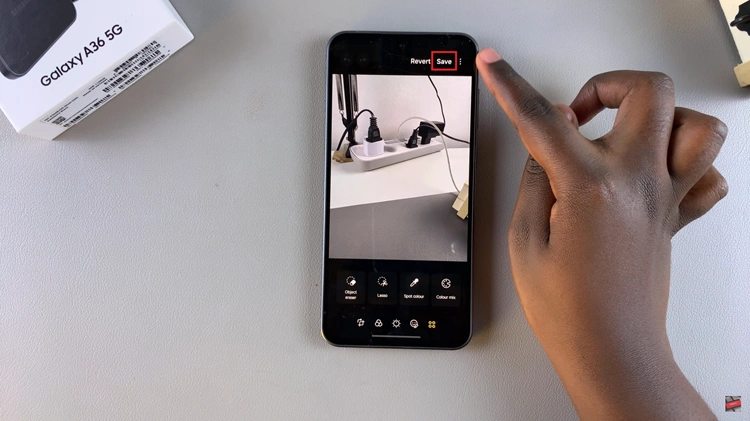
In conclusion, Object Eraser feature is a powerful native feature that can significantly improve your photos by eliminating unwanted elements in just a few taps. Whether you’re erasing distractions at the back, removing people or objects, or cleaning up messy shots, the feature offers a convenient and quick fix — without the need for third-party software or editing prowess.
By following the steps provided in this guide, you now know how to use the Object Eraser, how to use it properly, and how to get the best outcome for your editing.
Read: How To Change Screen Timeout Period On iPhone 16/16 Pro