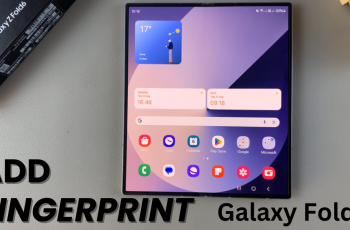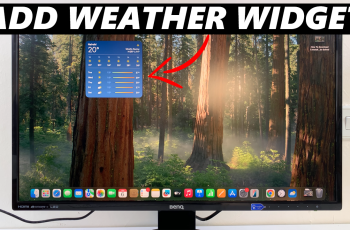Samsung’s Galaxy A26, A36, and A56—offer a rich blend of performance, design, and customization . One feature enabled by default on these devices is the Media Page, accessible by swiping left on the home screen. This page displays Samsung Free or Google Discover, providing a stream of curated news, entertainment, and content suggestions.
While some users appreciate the convenience of this feature, others may find it unnecessary, intrusive, or simply prefer a cleaner, more minimalistic home screen experience.
In this guide, we will walk you through the easy steps to on how to remove the media page from the home screen on your Samsung Galaxy A26, A36, and A56.
Also Read: How To Enable / Disable Customized SmartThings On Samsung Galaxy A26/A36/A56
How To Remove Media Page From Home Screen On Samsung Galaxy A26/A36/A56
Method 1: Disable the Media Page via the Settings App
Launch the Settings app from your app drawer or by tapping the gear icon in the notification panel. Scroll through the settings menu until you find the “Home screen” option. Tap on it to open the relevant settings. Inside the Home screen settings, look for an option labeled “Add Media Page to Home Screen”.
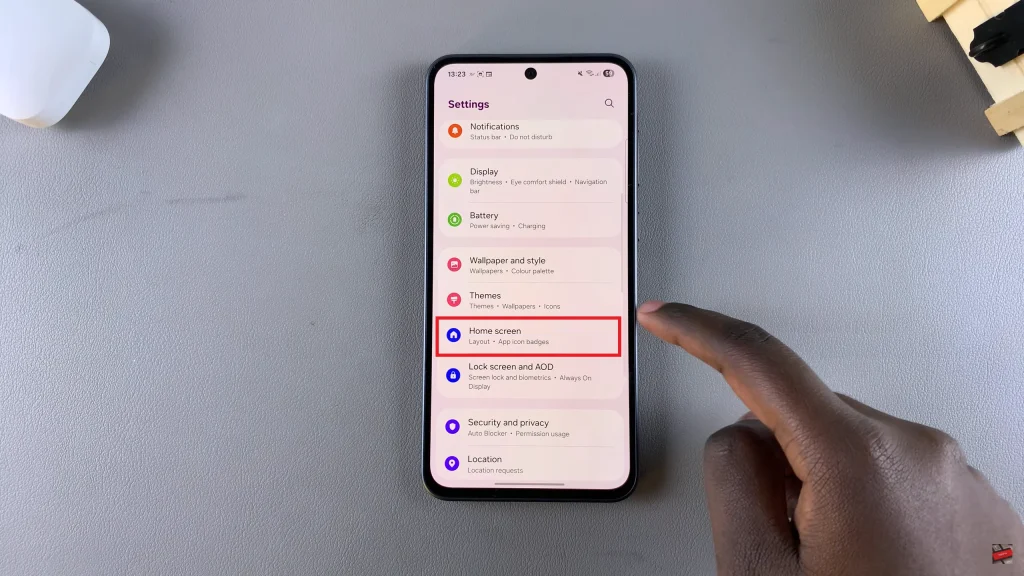
If the toggle is currently enabled (ON), tap it to switch it to the OFF position. This action will disable the Media Page feature. Navigate back to your home screen and swipe left. The Media Page should no longer appear.
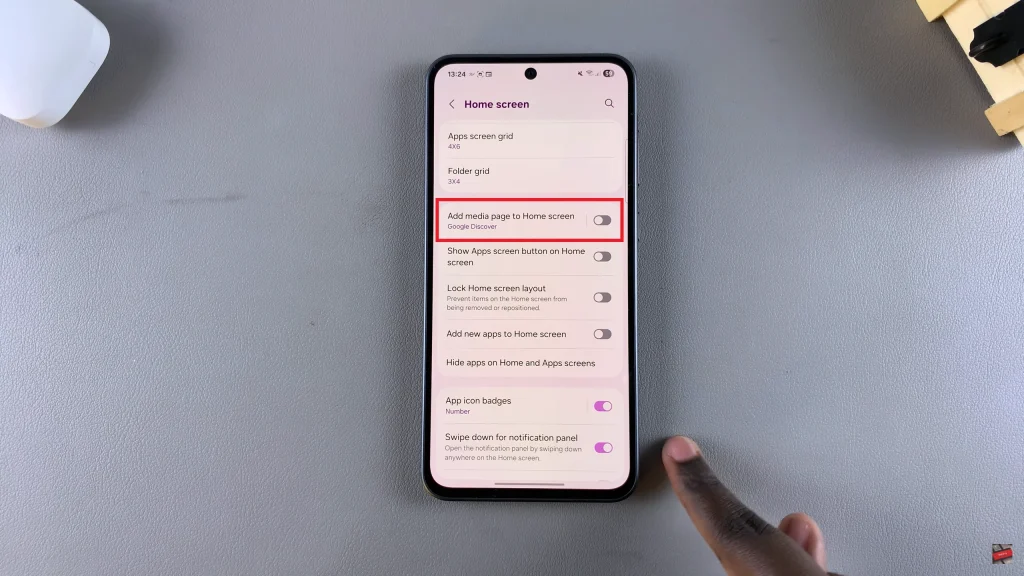
Method 2: Disable the Media Page from the Home Screen Directly
Long-press any empty space on your home screen. This will activate the Home Screen Editor mode. Once in editor mode, swipe to the far-left panel where the Media Page (Samsung Free or Google Discover) resides. You’ll see a toggle or checkbox at the top of the Media Page panel. Tap it to disable the page.
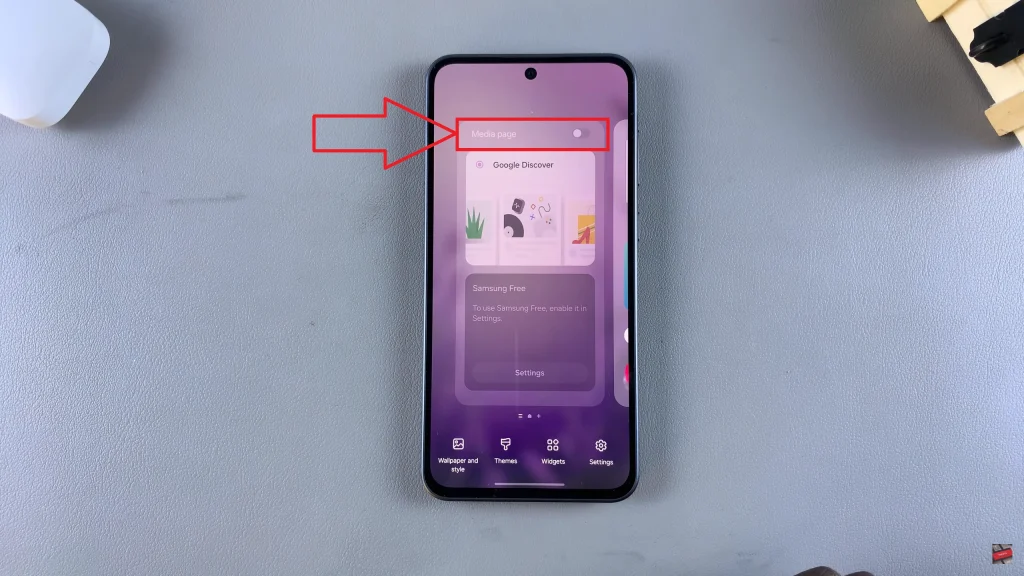
Tap anywhere outside the panel or press the back button to exit the Home Screen Editor. The Media Page will now be removed.
By using either the settings menu or the home screen editor, you can quickly disable the Media Page and enjoy a streamlined user experience. Should your preferences change in the future, reactivating the feature is just as simple. Whether you’re aiming for a cleaner aesthetic or looking to optimize device performance, removing the Media Page from your home screen is a simple yet effective step.
Watch: How To Enable / Disable Wi-Fi Auto Reconnect On Samsung Galaxy A26/A36/A56