Multitasking on smartphones has never been more robust, and PiP mode is among the most useful functions that allows you to accomplish more at once. If you own a Samsung Galaxy A56, A36, or A26, you will be glad to learn that switching on PiP mode is simple, quick, and can make using your device significantly better.
Picture-in-Picture allows supported apps to turn into a small floating window that stays on top of other apps, so you can multitask without losing sight of what’s important. It’s a feature that comes with Android 12 and Android 13, which these Galaxy A series phones operate on, but it isn’t always enabled by default.
In this guide, we’ll walk you through the steps to successfully enable Picture In Picture on Samsung Galaxy A26, A36, & A56.
Watch: How To Change Quality For Voice Recordings On Samsung Galaxy A56
Enable Picture-In-Picture On Samsung Galaxy A56/A36/A26
Start by launching the Settings on your Samsung Galaxy device. From here, scroll down and locate the ‘Apps‘ option. Tap on it to proceed to the next step.
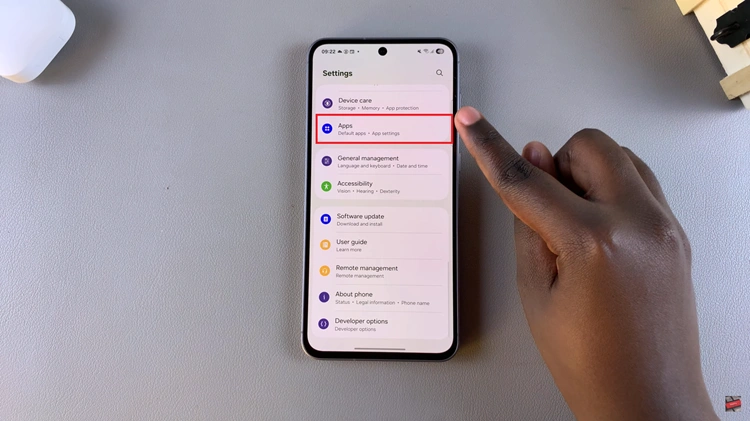
At this point, select the ellipsis icon (three dots) located in the top right corner of the screen. From the menu that appears, tap on ‘Special Access.’
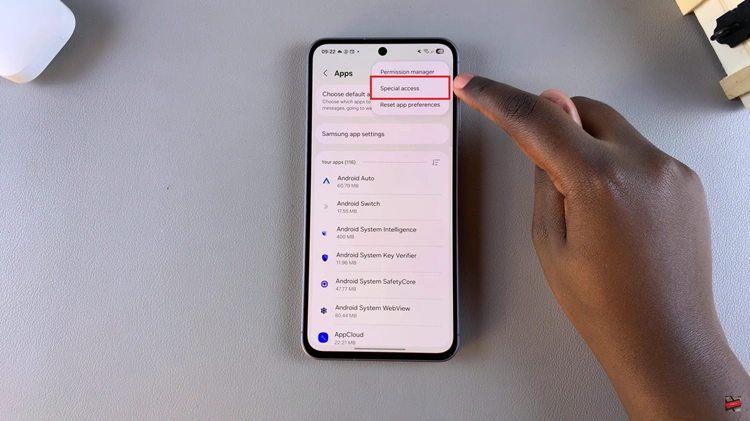
Following this, scroll down and select ‘Picture In Picture‘ option. You’ll see a list of all applications that support picture in picture mode. Then find the application you’d like to enable PIP mode and toggle ON the switch next to the app.
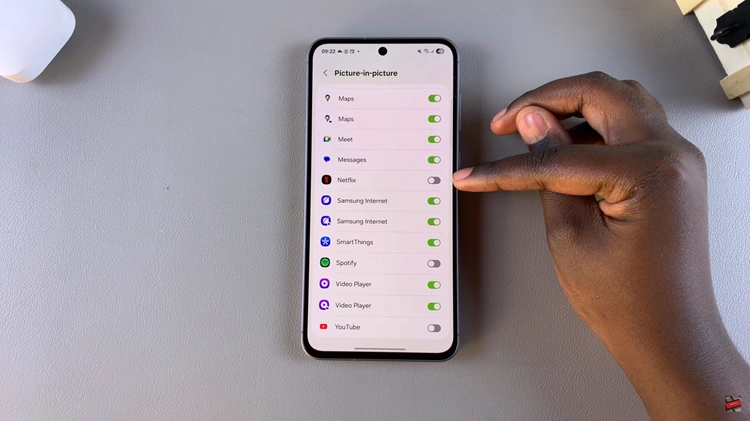
Additionally, ensure that the Picture in Picture mode is also enabled in that particular application. Once enabled, you can now use Picture in Picture on your device.
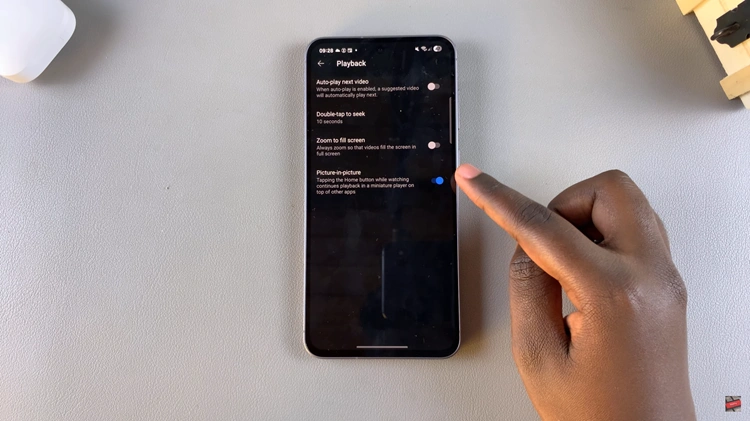
And that’s it! You’ve now successfully enabled Picture-in-Picture mode on your Samsung Galaxy A56, A36, or A26. With this feature turned on, you can easily multitask—watch videos, use maps, or browse the web in a floating window—without interrupting what you’re doing.

