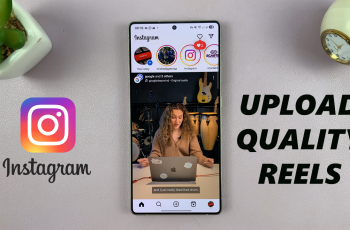When you travel internationally, keeping track of both your local time and your home time can be a challenge.
Samsung’s Roaming Clock feature solves this by displaying two clocks—one for your current (roaming) time zone and one for your home time zone—directly on your lock screen and Always On Display (AOD). This ensures you never miss an important call or meeting, no matter where you are in the world.
In this article, we’ll show you how to enable / disable the roaming clock on your Samsung Galaxy A56, A36 & A26. Make sure your device is updated to the latest One UI version to access all features.
Watch: Add Music To WhatsApp Status
Enable Roaming Clock
First, launch the Settings app on your device. Scroll down through the Settings menu until you find the Lock Screen and AOD option. Here, locate the Roaming Clock setting, then tap on it to open.
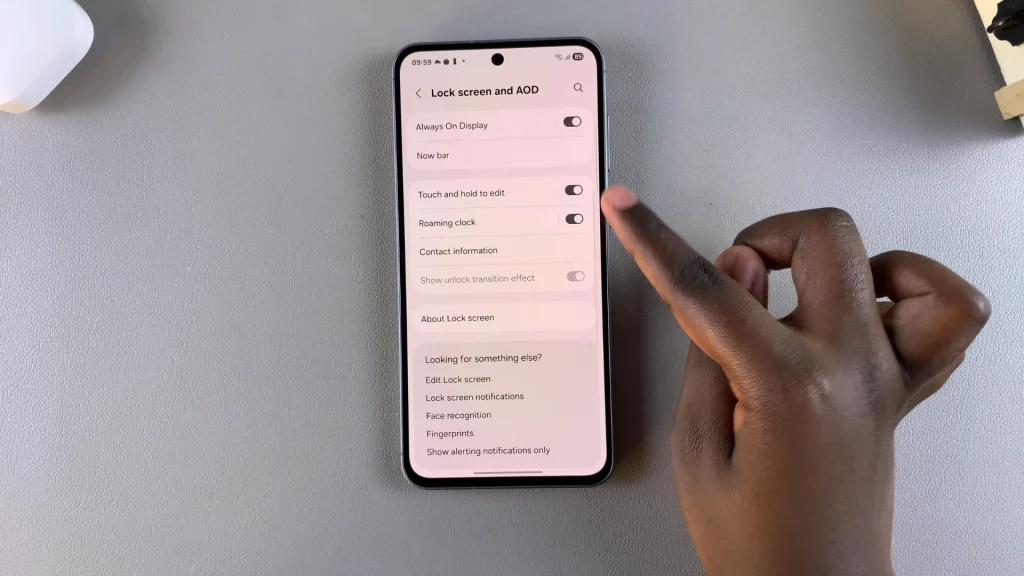
Under the Roaming Clock menu, tap on the toggle next to it to enable the option. You can also do so from the previous menu page.
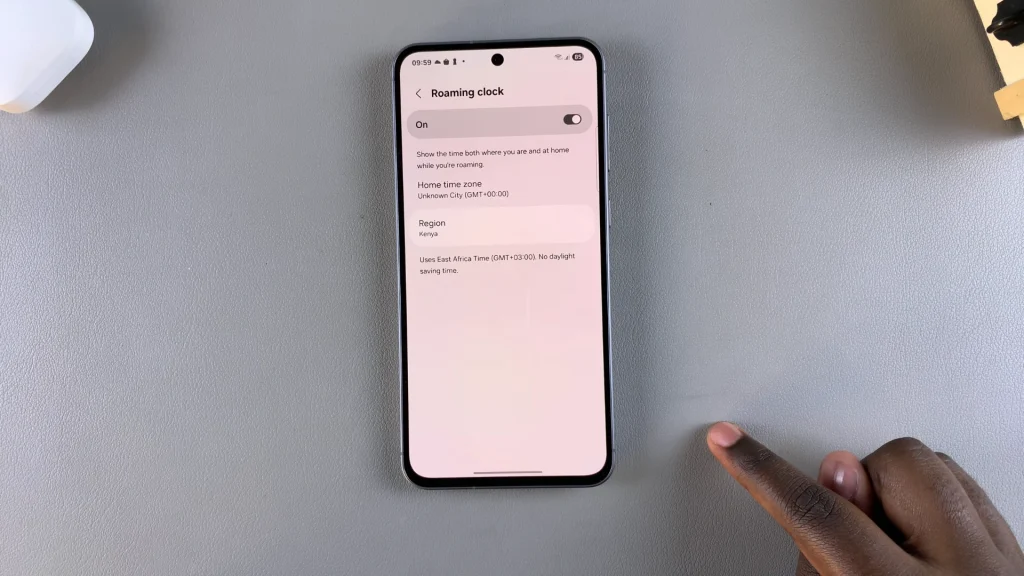
With the option enabled, you can customize your Home Time Zone and the Region. Select the latter to change your region, then choose the region that aligns with your needs. You can easily find a region using the search function.
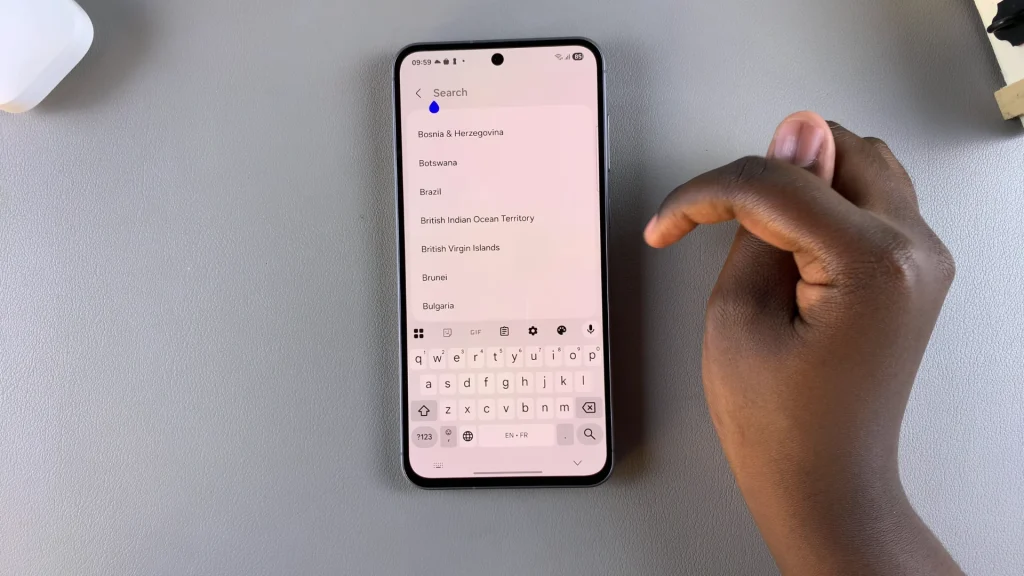
To change the time zone, select the Home Time Zone option. For you to be able to change it though, you need to select a region with multiple time zones, for instance, Brazil.
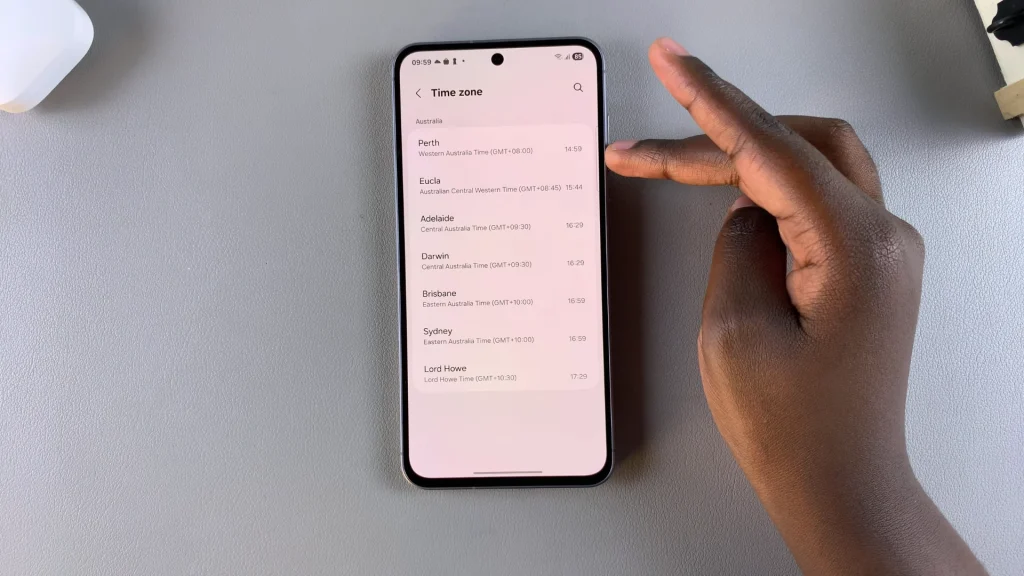
Once the option is enabled, on the home or lock screen, the clock will show the time both where you are and at home while you’re roaming.
Disable Roaming Clock
If the Roaming Clock option was enabled before, and you want to disable it, tap on the toggle to switch it off. The roaming clock will no longer be available.
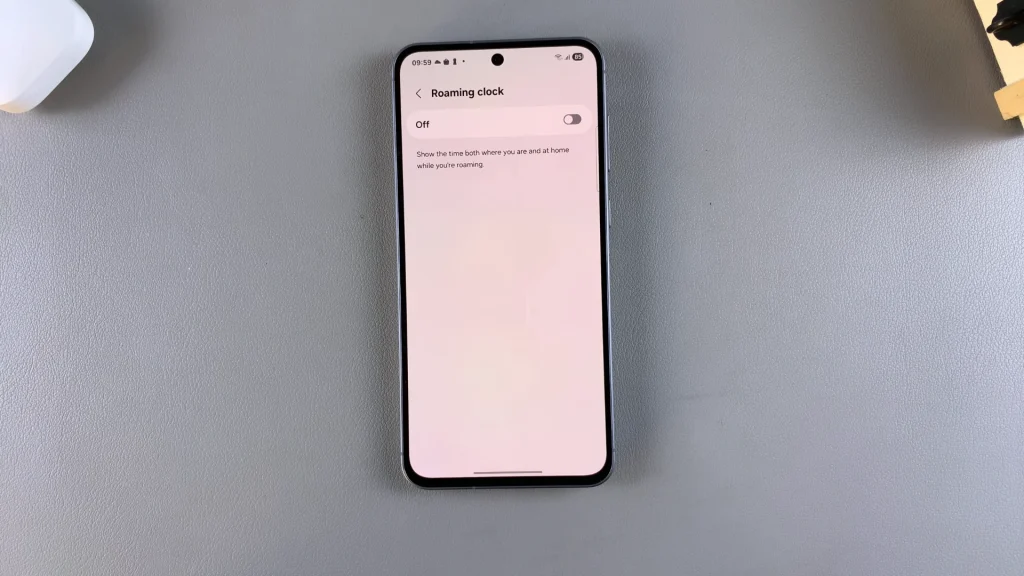
Enabling or disabling the Roaming Clock on your Galaxy A36, A26, or A56 can save you from time‑zone confusion when traveling. Give it a try on your next trip!