The Galaxy A-series from Samsung has intelligent capabilities to simplify using your device and secure it. One of the features is “Lock Instantly with Side Key.” This allows your device to lock immediately when you press the side key, without waiting for the screen to shut down.
This is convenient to have if you have to quickly lock your device to put it in your pocket or purse. If you need to prevent accidental touches, save battery life, or prefer to rapidly lock the screen, the feature is useful in helping you manage how your phone operates.
There are some users who feel the feature is overly sensitive and prefer to disable it to prevent unintentionally locking the device. We will guide you through the process to enable & disable Lock Instantly with Side Key feature on your Samsung Galaxy A36, A56, or A26.
Watch: Add Widgets To Always ON Display On Samsung A56
Enable & Disable Lock Instantly With Side Key On Samsung Galaxy A36/A56/A26
Begin by accessing the Settings app on your Samsung device. Find the Settings app on your device and tap on it to proceed. From here, scroll within the Settings and tap on ‘Lock Screen & AOD.’
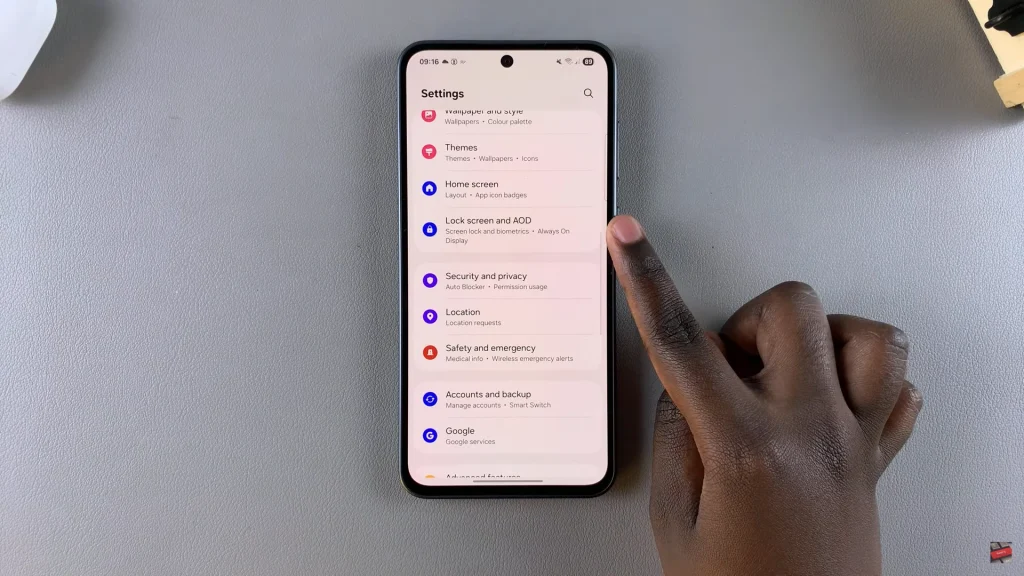
At this point, scroll to the bottom and select the ‘Secure Lock Settings‘ option. Then, type in your security lock to proceed to the next step.
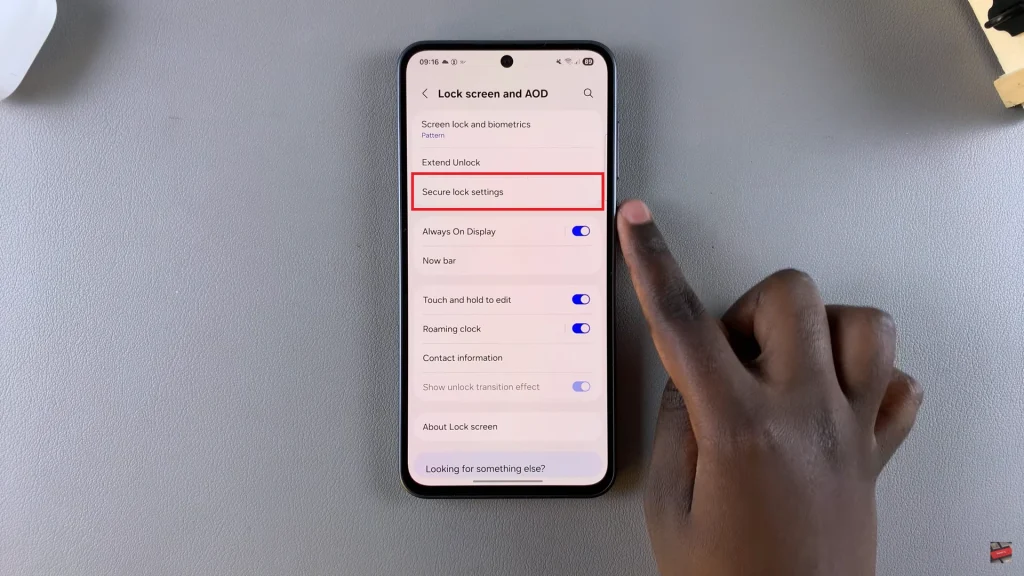
Now, find the ‘Lock Instantly With Side Key‘ option within the secure lock settings. You’ll notice a toggle switch next to it. Simply toggle the switch ON or OFF depending on your preference. Afterwards exit the settings page and the changes will be applied.
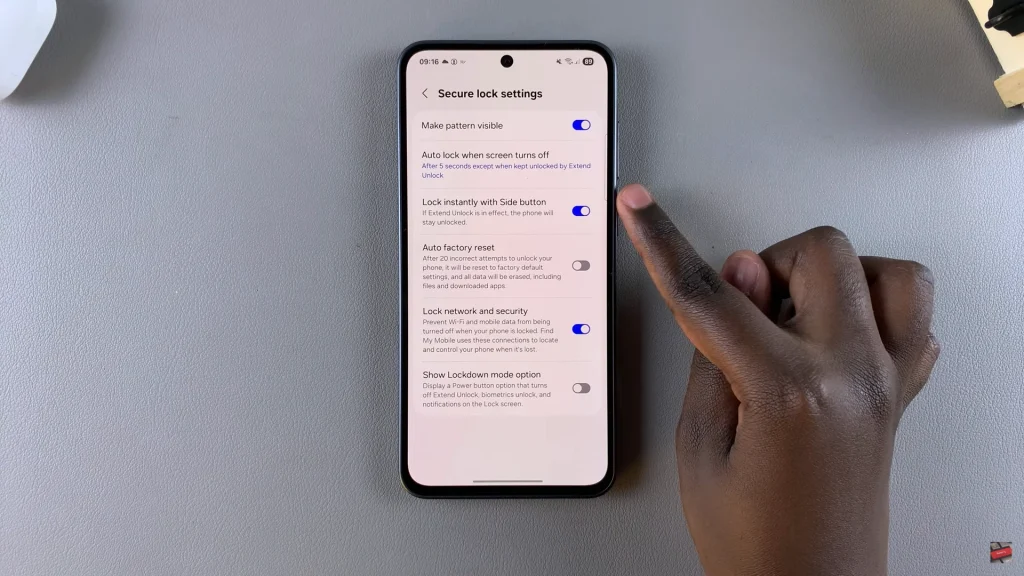
By following the steps in this guide, you can easily enable or disable this feature based on your personal preference. It’s a small change that can make a big difference in your day-to-day usage, especially when it comes to security, battery life, and ease of access.
For more helpful tips and tutorials on Samsung devices, be sure to check out our other guides and subscribe to our YouTube channel for regular updates!
Read: How To Install Microsoft Teams On Samsung Galaxy A36/A56/A26

