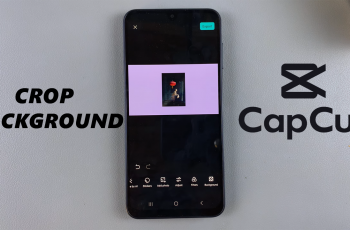In today’s digital age, optimizing user experience on mobile devices is paramount, especially for widely used applications like Google Maps. One of the most sought-after features enhancing both usability and visual comfort is Dark Mode. This interface option not only reduces eye strain during low-light conditions but also contributes to better battery efficiency—an important factor for users on the go.
For owners of Samsung’s A26, A36, and A56 models, mastering how to use the Dark Mode feature in Google Maps can significantly improve navigation ease and overall device interaction.
In this guide, we will walk you through the easy steps to on how to enable or disable dark mode in Google Maps on your Samsung Galaxy A26, A36, and A56.
Also Read: How To Add Media Page To Home Screen On Samsung Galaxy A26/A36/A56
How To Enable / Disable Dark Mode In Google Maps On Samsung Galaxy A26/A36/A56
How To Enable Dark Mode in Google Maps
Open the Google Maps app on your Samsung device. Once launched, locate your profile picture at the top-right corner of the screen. Tap on your profile picture or menu icon and scroll down the menu options. Select “Settings” to open the customization panel for Google Maps.
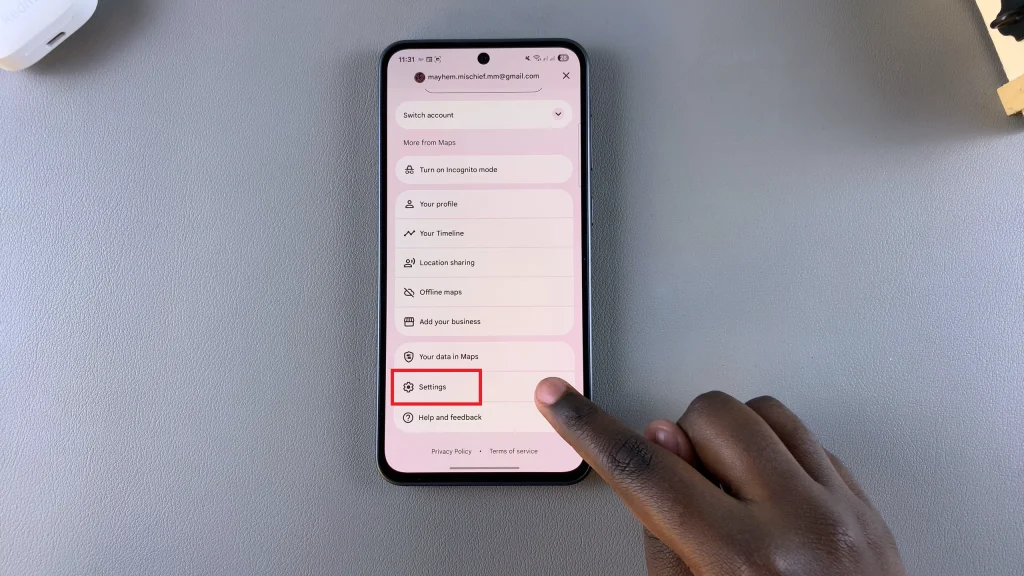
In the Settings menu, find and select the “Theme” option. Select “Always in Dark Theme” if you want Google Maps to remain in Dark Mode regardless of your phone’s general settings. Tap “Save” to confirm your selection. Google Maps will now be in dark mode.
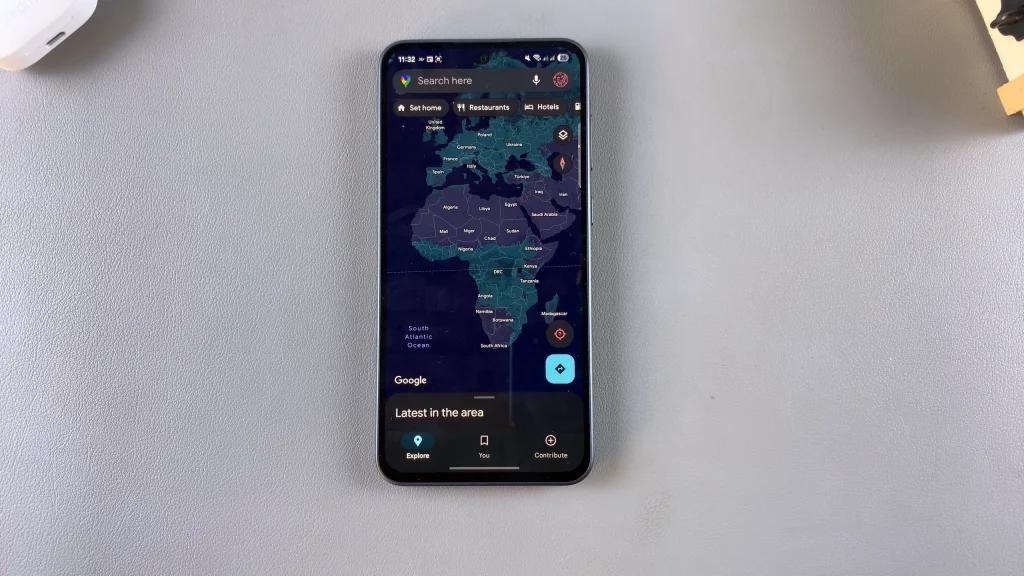
How To Disable Dark Mode in Google Maps
Launch the Google Maps app and tap your profile picture or menu icon in the top-right corner. Scroll down and tap on “Settings” to access your preferences. Within the settings list, tap on “Theme” to view your available options.
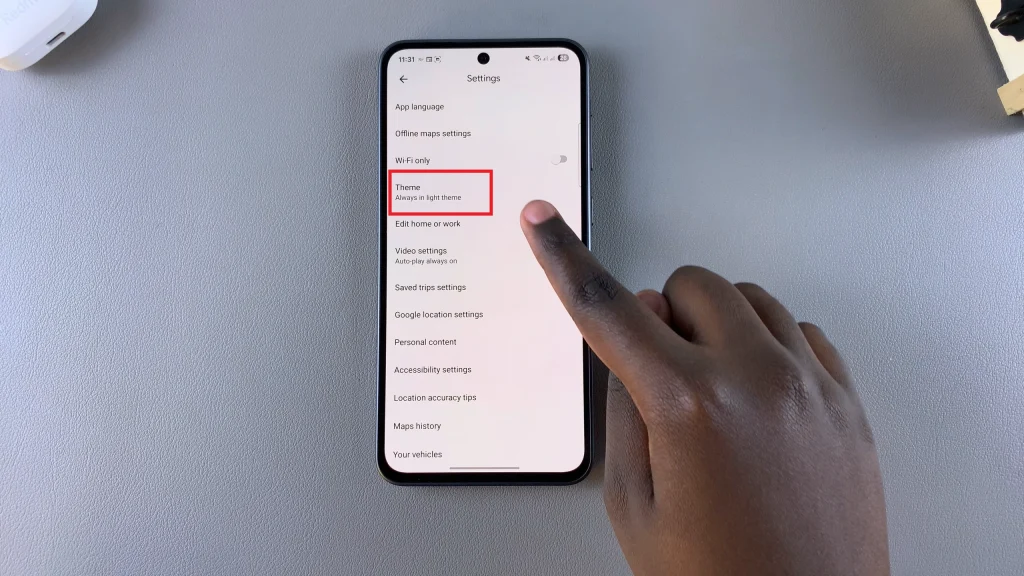
Select “Always in Light Theme” to return to the standard interface. Alternatively, if your phone is set to Light Mode, selecting “Same as Device Theme” will automatically reflect this setting in Google Maps. Don’t forget to tap “Save” to apply your changes.
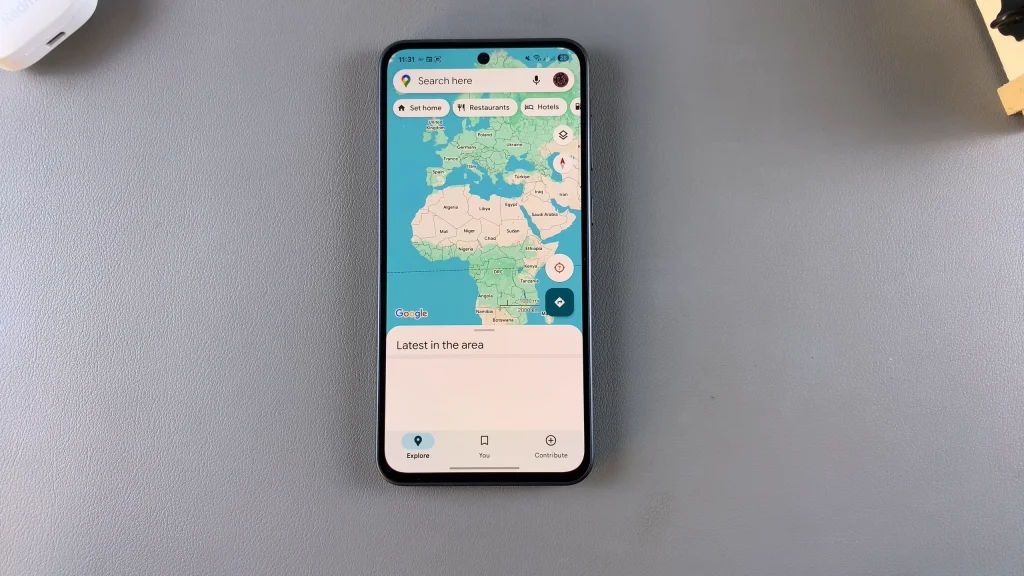
Dark Mode is incredibly useful. Especially for frequent travelers and night-time users of Google Maps. By following the steps outlined above, you can tailor your Google Maps experience to your preferences, creating a more comfortable and personalized navigation environment.
Watch: How To Enable / Disable Customized SmartThings On Samsung Galaxy A26/A36/A56