In the digital age, effective communication depends not only on speed but also on accuracy. As mobile devices become our primary tools for messaging, emailing, and content creation, even minor typing errors can cause issues. Luckily, the A26, A36, and A56 models come with Auto Correct.
Auto Correct automatically detects and corrects common spelling mistakes in real time, streamlining your writing process and helping ensure that your texts, emails, and social media posts maintain a polished tone.
In this guide, we will walk you through the easy steps to on how to enable auto correct on your Samsung Galaxy A26, A36, and A56.
Also Read: How To Generate Mobile Hotspot QR Code On Samsung Galaxy A26/A36/A56
How To Enable Auto Correct On Samsung Galaxy A26/A36/A56
Unlock your device and locate the Settings app on your home screen or app drawer. Tap to open it. Scroll down through the Settings menu until you find General Management. Tap on it to access input and keyboard settings.
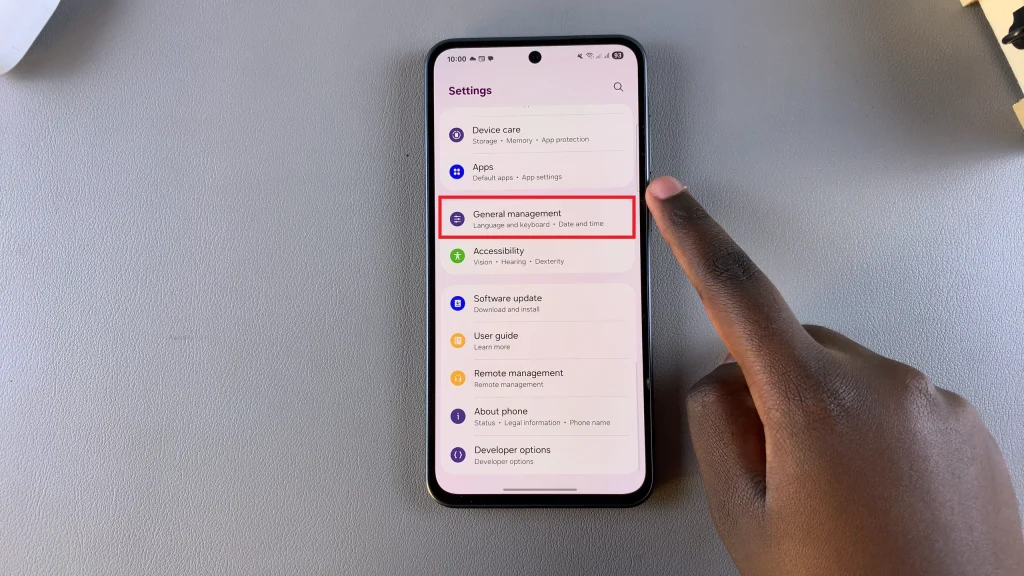
Within the General Management menu, tap on Samsung Keyboard Settings. This will lead you to a page where you can personalize your keyboard behavior and appearance. In the Samsung Keyboard Settings menu, find and tap Auto Replace. This is Samsung’s name for the Auto Correct feature.
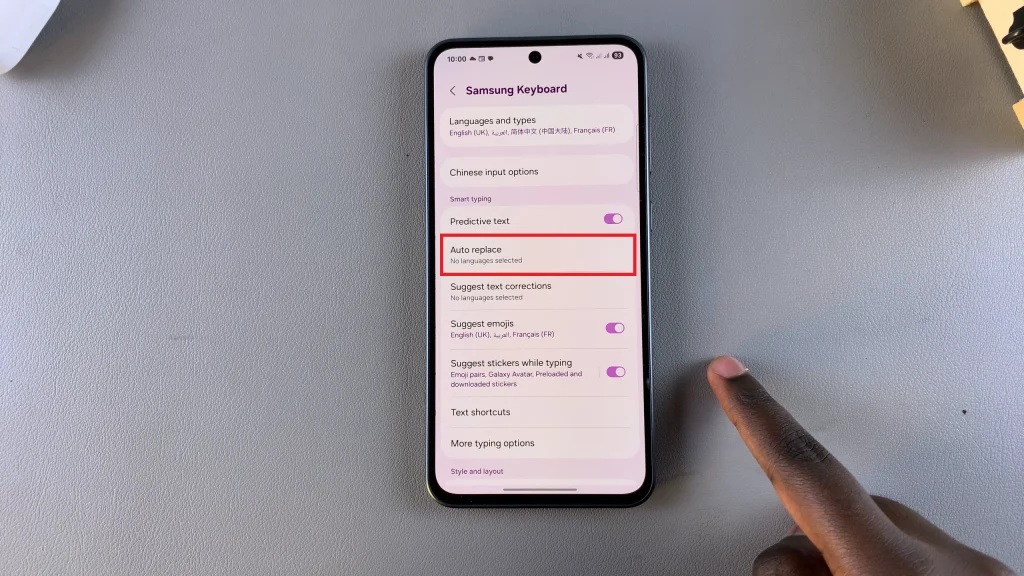
You will see a list of languages currently enabled on your keyboard. Toggle the switch next to the languages you use (e.g., English, Spanish, etc.) to turn on Auto Replace for each. Once enabled, the keyboard will automatically suggest and replace misspelled words as you type, enhancing your typing accuracy and speed.
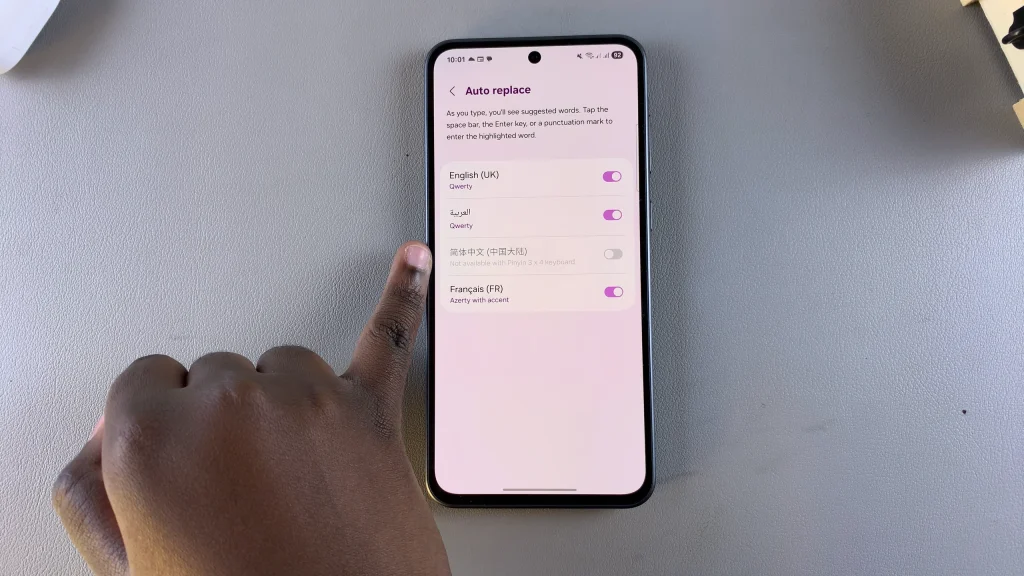
Auto Correct is more than a convenience—it’s a productivity tool. By enabling this feature, users can improve communication clarity, reduce errors, and enhance your typing experience. Whether you’re writing business emails, composing text messages, or posting online, this tool is incredibly useful.
Watch: How To Use Built In Surface Level On Samsung Galaxy A26/A36/A56

