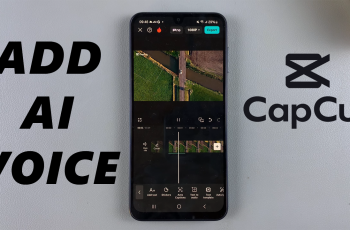Swipe-to-type, also known as gesture typing, is a feature on Samsung Galaxy that allows you to input text by sliding your finger from letter to letter, instead of tapping each key individually. While some prefer it as more convenient and faster, others find it imprecise or frustrating, especially when the keyboard misinterprets the swipe gestures.
If you own a Samsung Galaxy A26, A36, or A56 and prefer the traditional method of typing, then you might want to disable this feature. Fortunately, Samsung makes it easy to change keyboard settings through the default One UI interface. Here’s how to disable swipe to type on Galaxy A26, A36, or A56 to restore full control over your typing on your phone.
Whether you need to avoid typos, get rid of lag, or simply go back to typing one key at a time, this tutorial will show you how to switch your settings quickly and easily. Let’s begin!
Watch: Empty Recycle Bin On Samsung Galaxy A56
Disable Swipe To Type On Samsung Galaxy A26/A36/A56
Begin by accessing the Settings app on your Samsung device. Find the Settings app on home screen or app drawer and tap on it to proceed. Then, scroll within the Settings and tap on ‘General Management.’
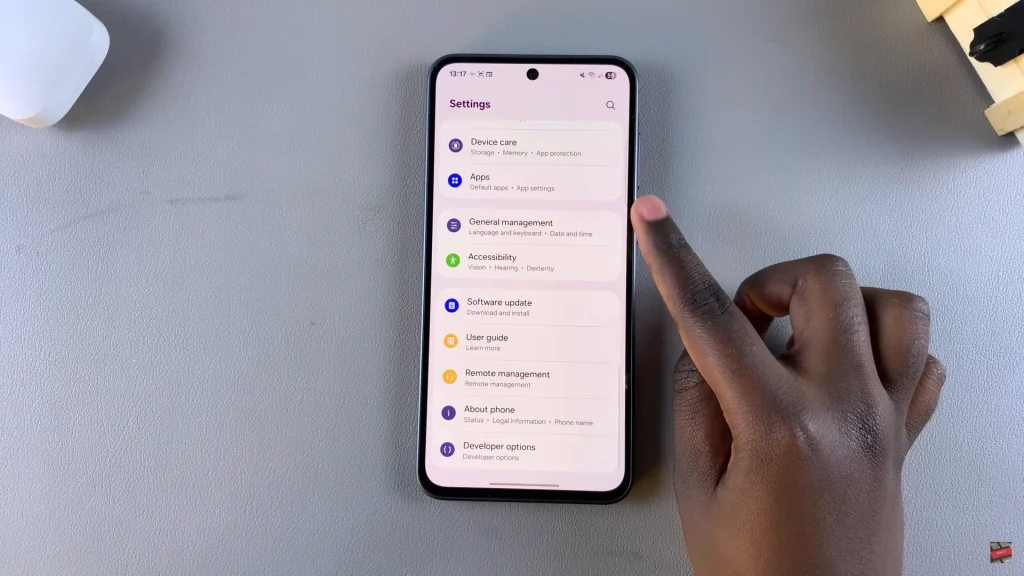
Within the General management settings, find and select ‘Samsung Keyboard Settings.’
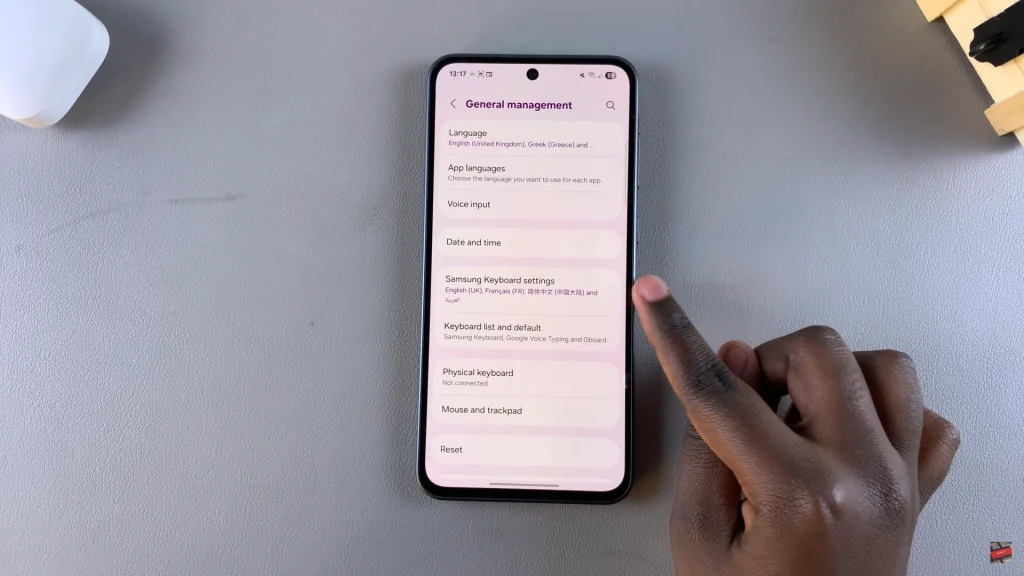
At this point, scroll down until you find the ‘Swipe, touch, and Feedback‘ option. Tap on it and locate the ‘Keyboard Swipe Controls’ option. Tap on it to proceed to the next step.
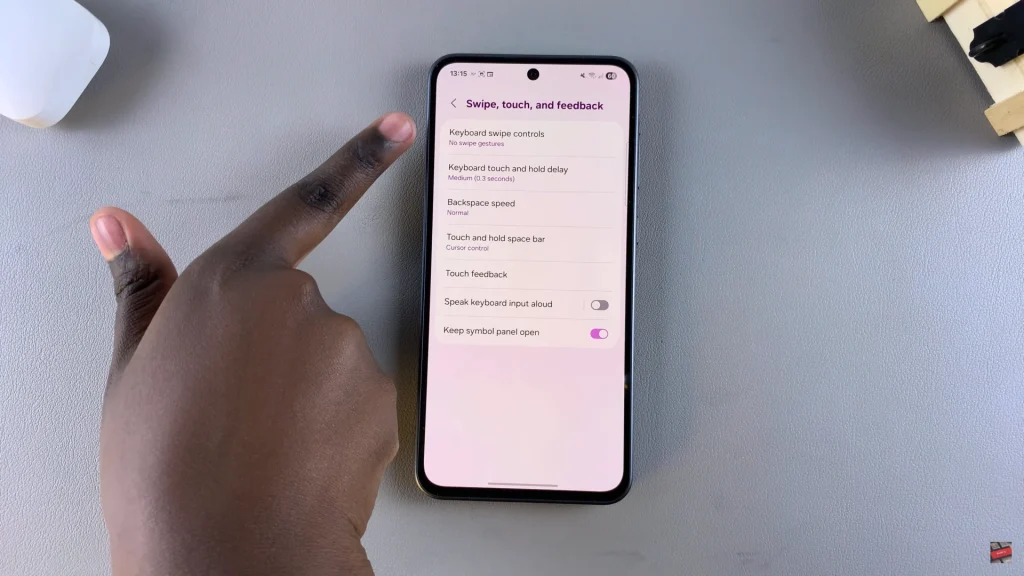
Under the Keyboard swipe controls, you’ll see a couple of options. Find the ‘No Swipe Gestures‘ option and select it to disable this feature. Now, this feature has been disabled successfully on your device.
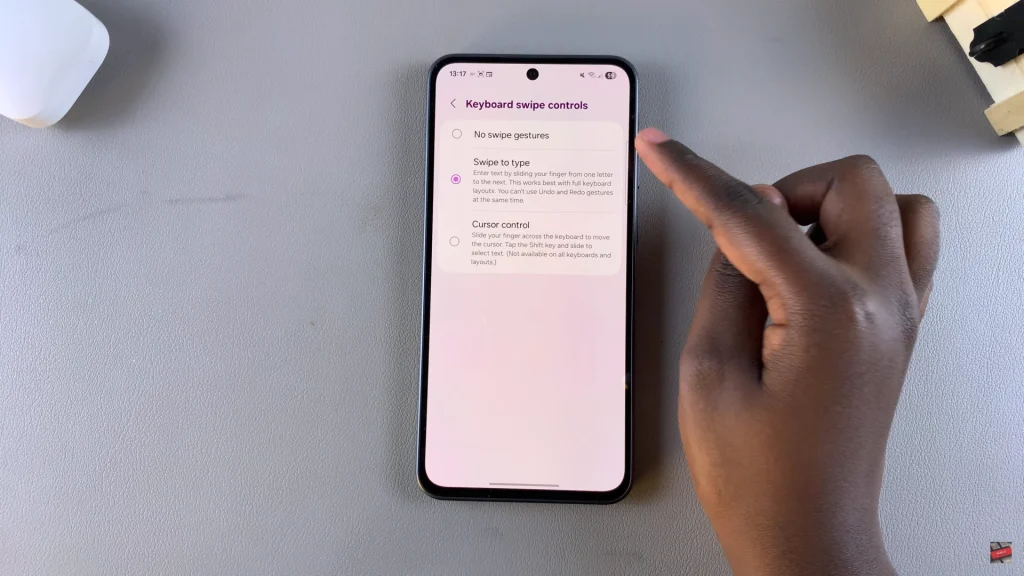
In conclusion, disabling the swipe-to-type on your Samsung Galaxy A26, A36, or A56 will significantly improve your typing experience if you prefer individual key presses to gesture input. It is simple to modify your keyboard settings using Samsung’s One UI, so you can configure your device to suit your individual needs.