Predictive text could be a valuable feature for the majority of users of phones, with word predictions and phrase completion to speed up typing. For others, however, it is irritating—especially when it auto-corrects words unnecessarily or interferes with personalized typing styles.
If you’re using a Samsung Galaxy A26, A36, or A56, and you prefer to type without your phone trying to guess or change your words, disabling predictive text is a simple solution. If you want to type with greater liberty or you simply prefer a tidier typing experience, this guide will walk you through exactly how to disable predictive text on your Galaxy A26, A36, or A56.
Let’s dive in and get your Samsung keyboard to act the way you want it to.
Watch: Turn ON Automatic Updates On Samsung A56
Disable Predictive Text On Samsung Galaxy A26/A36/A56
Begin by accessing the Settings app on your Samsung device. Find the Settings app on home screen or app drawer and tap on it to proceed. Then, scroll within the Settings and tap on ‘General Management.’
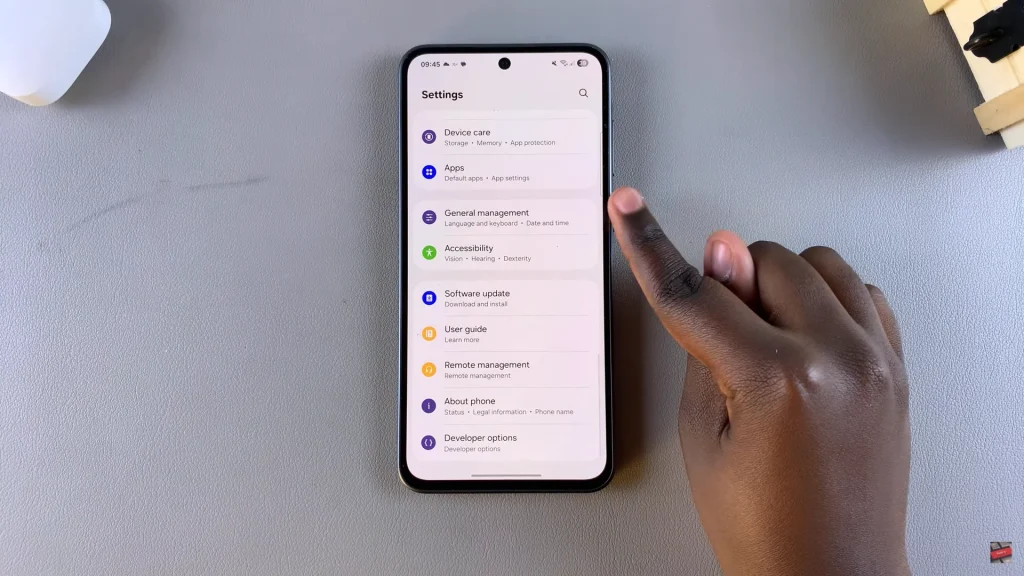
Within the General management settings, find and select ‘Samsung Keyboard Settings.’
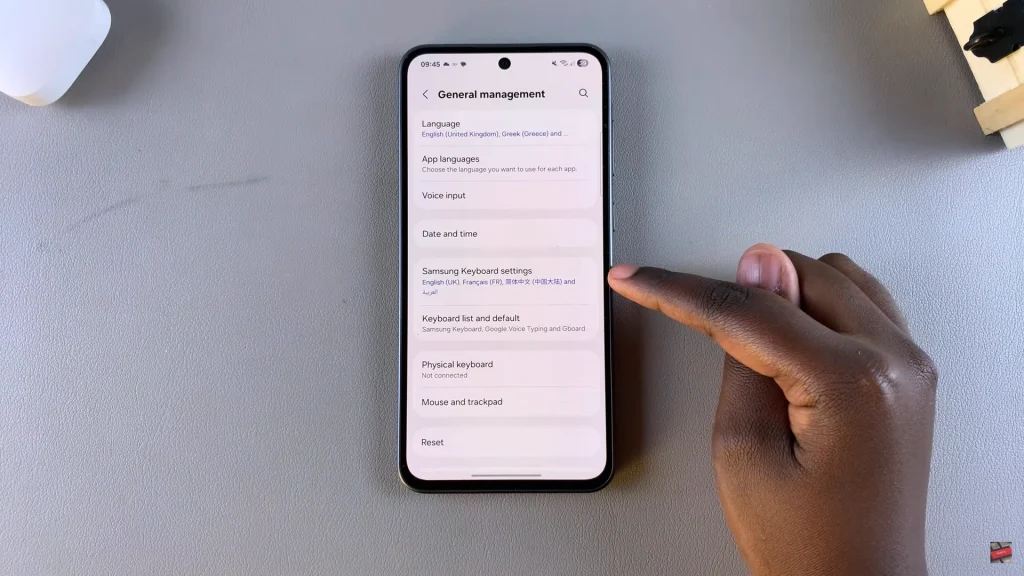
At this point, find the ‘Predictive Text‘ option. You’ll notice a toggle switch next to it. To disable this feature, simply tap on the toggle switch icon. The icon will turn grey indicating that the feature has been turned off. You’ll no longer see any suggestions when using your keyboard.
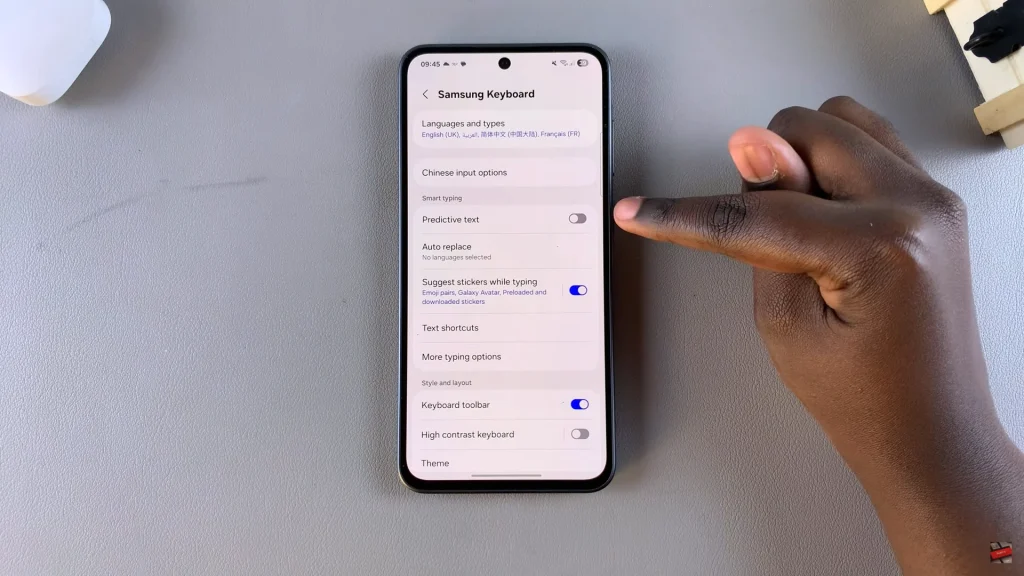
By following the step-by-step instructions outlined above, you’ve now successfully adjusted your keyboard settings to better suit your preferences. Remember, you can always return to the same settings menu to re-enable predictive text or explore other keyboard customization options if your needs change later on.
If you found this guide helpful, consider bookmarking it for future reference or sharing it with friends who might need the same solution. And if you’re interested in more Samsung Galaxy tips and tricks, be sure to check out our other articles and tutorials.
Read: How To Enable Predictive Text On Samsung Galaxy A26/A36/A56

