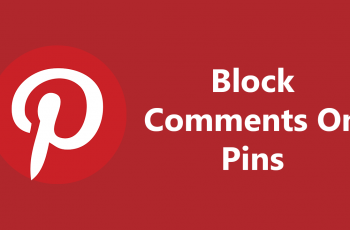If you’ve recently upgraded to Samsung Galaxy A26, A36, or A56, you might have noticed that a long press on the side button (or power button) does not display the old power off menu by default. Instead, it opens Bixby, which is frustrating or confusing if you’ve been used to the old power menu.
Luckily, Samsung One UI allows you to customize the function of the side key so that it can be better suited to your needs. If you want to restore the old power off menu, open Bixby intentionally, or make a long press or double press open other features, then this guide will walk you through it step by step.
Follow the steps below to customize side button long press on your Galaxy A26, A36, or A56. Let’s get started.
Watch: Remove Alarm From Group On Samsung Galaxy A56
Customize Side Button Long Press On Samsung Galaxy A26/A36/A56
Begin by accessing the Settings app on your Samsung device. To do this, simply unlock your device and find the Settings app either on your home screen or app drawer. Tap on it to proceed and within the settings, scroll down and select ‘Advanced Features.’
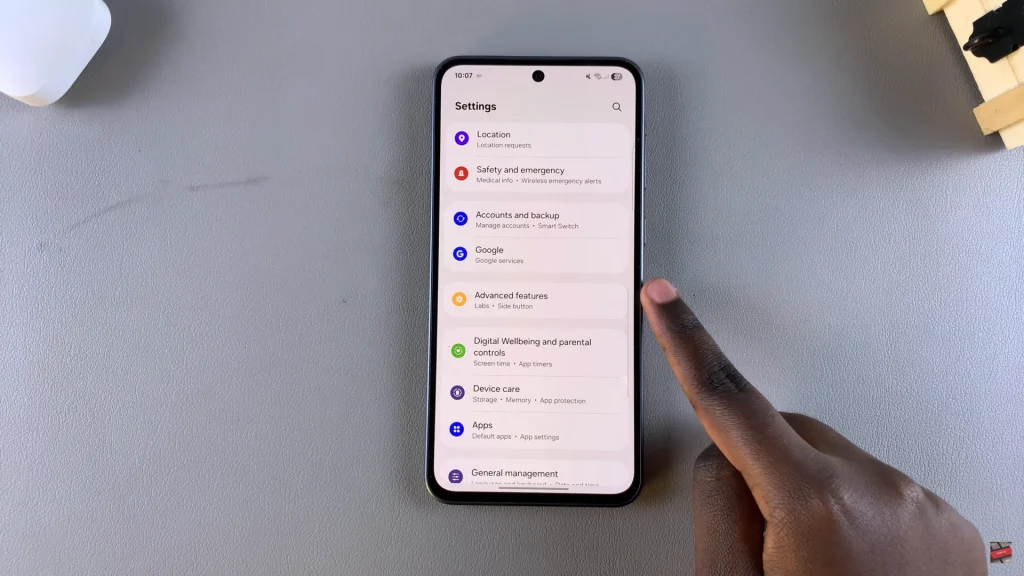
Following this, find the ‘Side Button‘ option and select it to proceed to the next step.
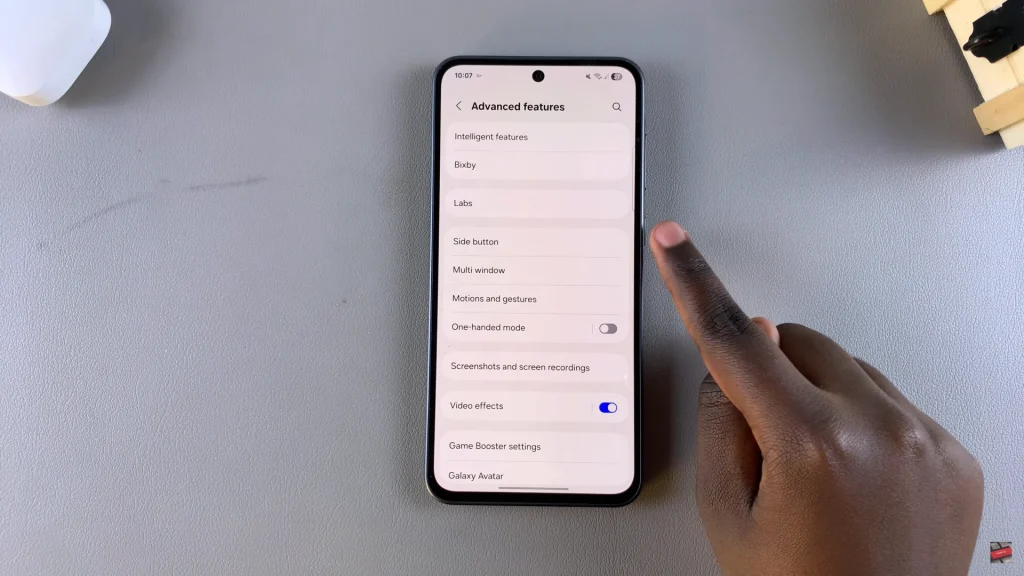
Within the Side button settings, you’ll see a couple of functions. Choose the ‘Long press‘ option and on the next page, choose your desired function. Finally, exit the settings page and the changes will be applied.
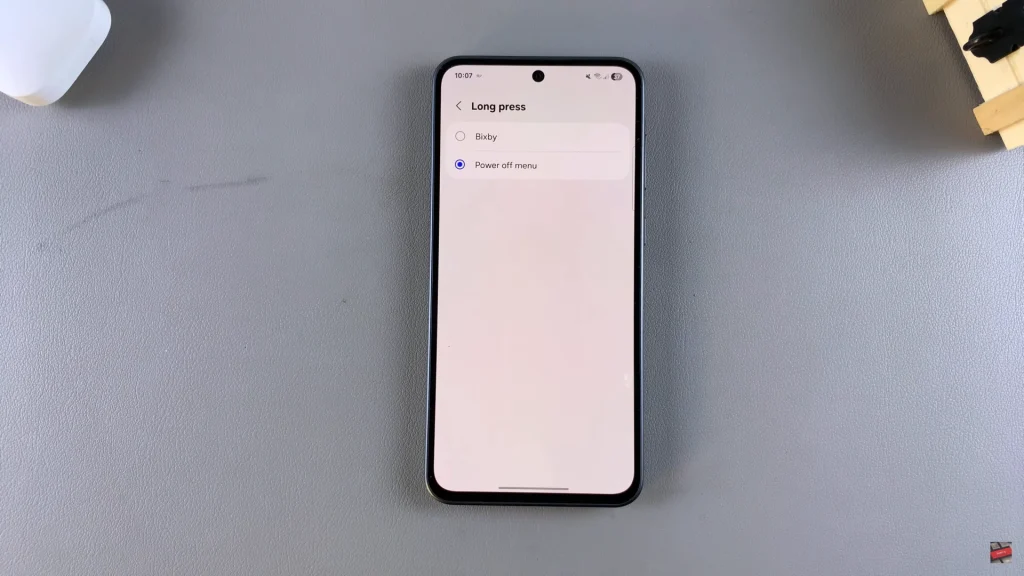
Now that you’ve adjusted the side key settings to your preference, you’ll find that simple actions like restarting your phone or launching your favorite apps are faster and more intuitive. Small changes like this can make a big difference in how smooth and personalized your Galaxy experience feels.
Read: How To Enable/Disable Selfie Mirror Effect On Samsung Galaxy A26/A36/A56