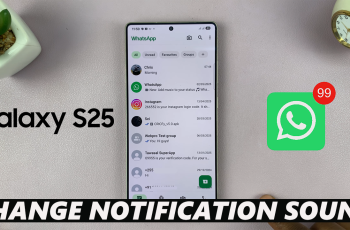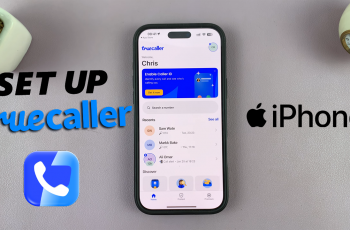In today’s age, screen recording has become an essential tool for communication, content creation, and troubleshooting. Recognizing this need, Samsung has integrated customizable video quality settings into its Galaxy A26, A36, and A56 models.
Whether capturing gameplay, recording tutorials, or documenting app behavior, the clarity and quality of these recordings significantly impact their effectiveness and usability.
In this guide, we will walk you through the easy steps to on how to change the video quality for screen recordings on your Samsung Galaxy A26, A36, and A56.
Also Read: How To Enable / Disable Wi-Fi Auto Reconnect On Samsung Galaxy A26/A36/A56
How To Change Video Quality For Screen Recordings On Samsung Galaxy A26/A36/A56
Start by locating and opening the Settings app on your Galaxy device. This is typically represented by a gear icon and can be found either on the home screen or within the app drawer. Within the Settings menu, scroll down until you find the Advanced Features section. Tap on it.
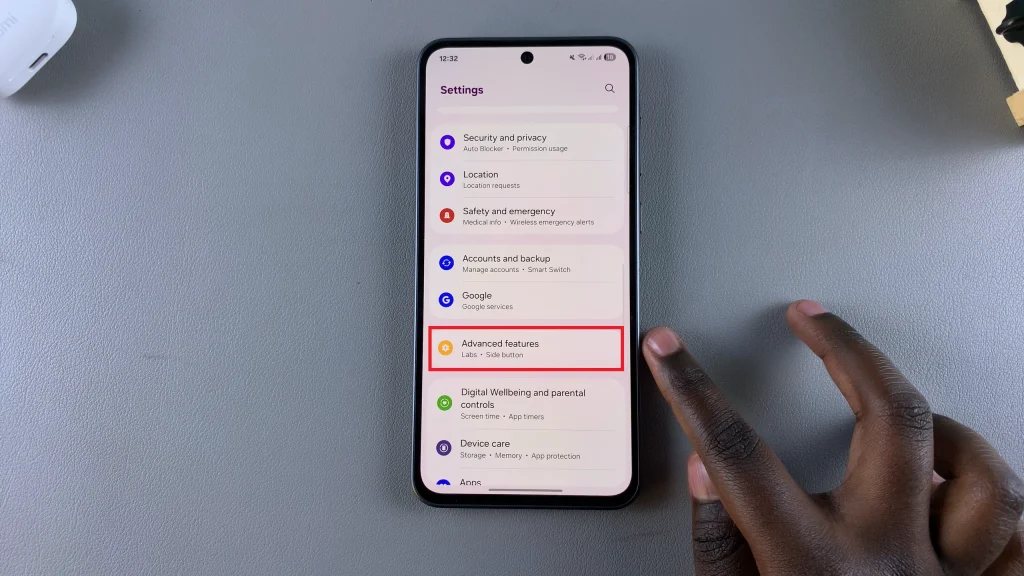
In the Advanced Features submenu, locate and select Screenshots and Screen Recordings. Once inside the Screenshots and Screen Recordings menu, you’ll find an option labeled Video Quality. Tap on it to reveal three available options. Select your desired recording resolution. Your changes will be applied instantly.
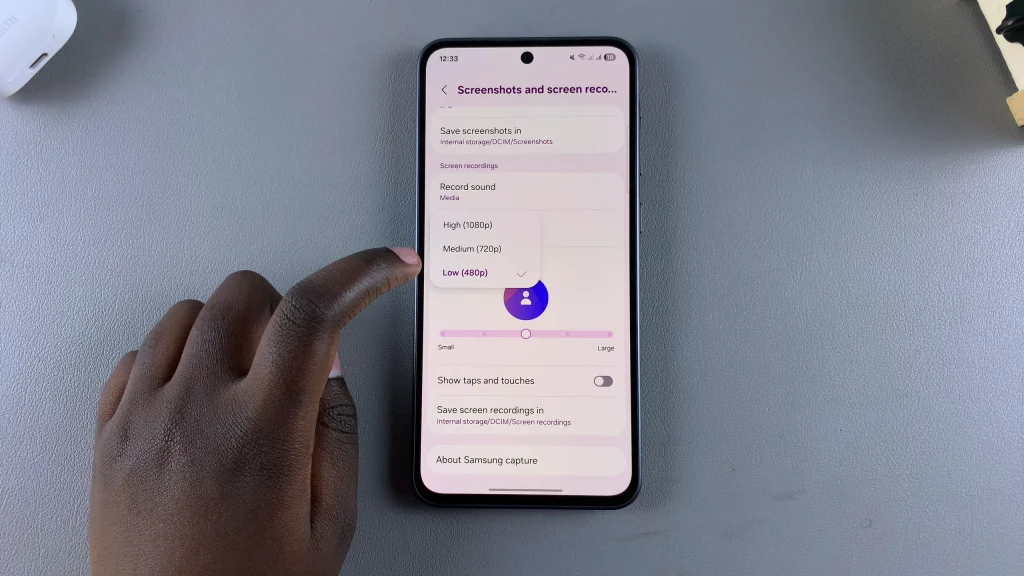
Adjusting video quality for screen recordings on your Samsung Galaxy A26, A36, or A56 is a simple yet impactful way to optimize your digital content. Whether you’re aiming for storage efficiency or high-definition clarity, these devices provide the flexibility to support a wide range of needs.
Also Watch: How To Change Lock Screen Shortcuts On Samsung Galaxy A26/A36/A56