In today’s world, efficiency and personalization are central to the mobile user experience. Samsung’s A26, A36, and A56—are equipped with an interface that offers users an array of customization features. Among these is the ability to modify lock screen shortcuts, allowing users to access frequently used apps or tools directly from the lock screen without unlocking the device.
Whether you’re launching the camera to capture a fleeting moment, turning on the flashlight during an emergency, or quickly opening a messaging app to respond to a text, optimizing your lock screen can significantly improve convenience and productivity.
In this guide, we will walk you through the easy steps to on how to change the lock screen shortcuts on your Samsung Galaxy A26, A36, and A56.
Also Read: How To Change Video Quality For Screen Recordings On Samsung Galaxy A26/A36/A56
How To Change Lock Screen Shortcuts On Samsung Galaxy A26/A36/A56
Begin by unlocking your device and locating the Settings app. Tap to open the Settings. Scroll down through the settings menu to find and select Lock Screen and AOD. Once you’re inside Lock Screen and AOD, locate and tap on the option labeled Edit Lock Screen.
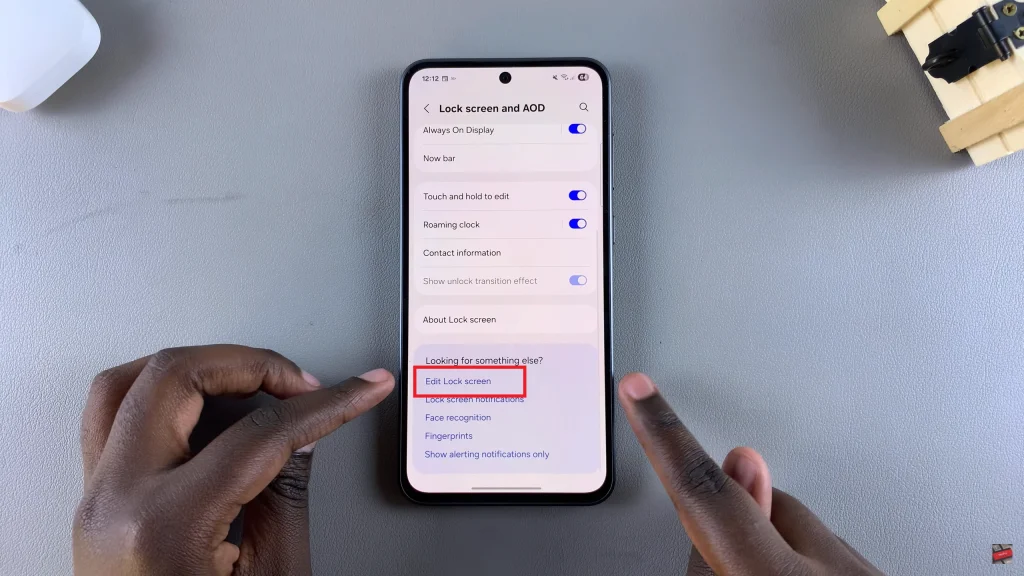
At the bottom section of the lock screen editor, you will notice icons representing the current shortcuts—usually positioned on the bottom-left and bottom-right corners of the lock screen. Tap on either of these icons to open the shortcut menu
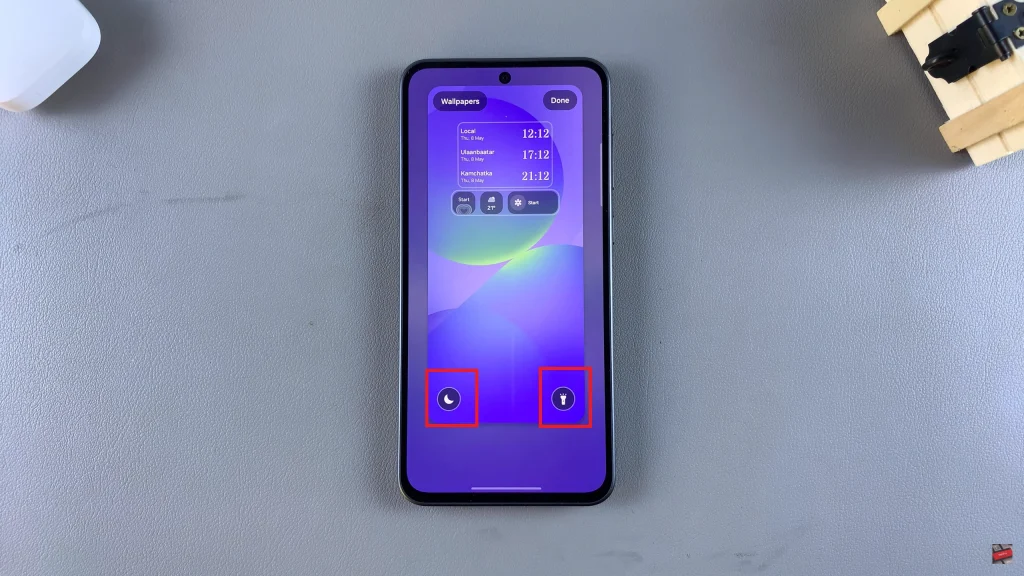
Within this menu, you will be presented with two types of shortcut options. Predefined Actions such as opening the camera, turning on the flashlight, or initiating a call. As well as installed Applications from your device, including third-party apps such as WhatsApp, Google Maps, or Spotify. Choose you’re preferred options.
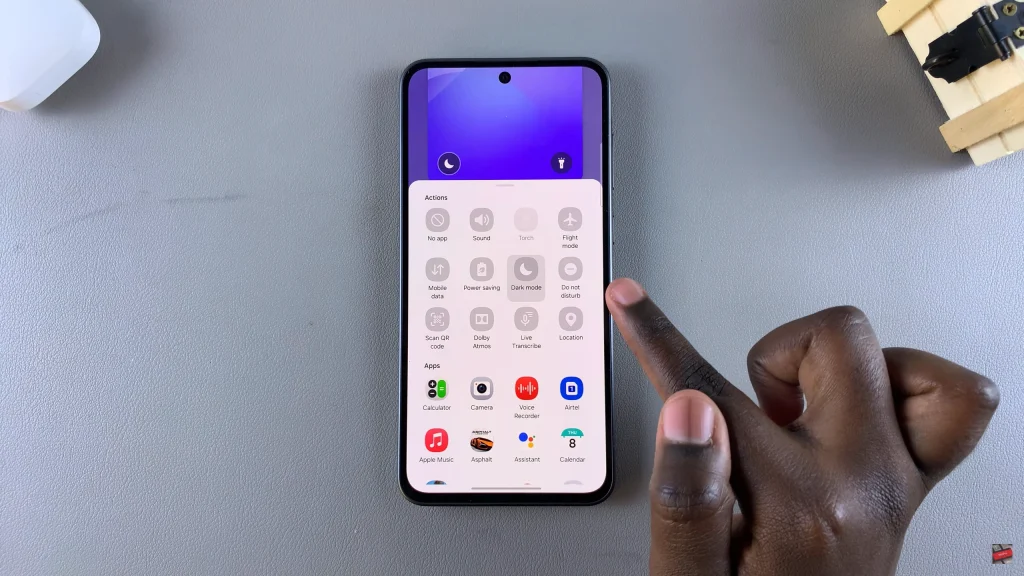
Once you have made your selections, tap the Done button located at the top-right corner of the screen. This will save and apply the changes to your device. From this point onward, your selected apps or actions will appear as shortcuts on your lock screen. Simply swipe on them for instant access.
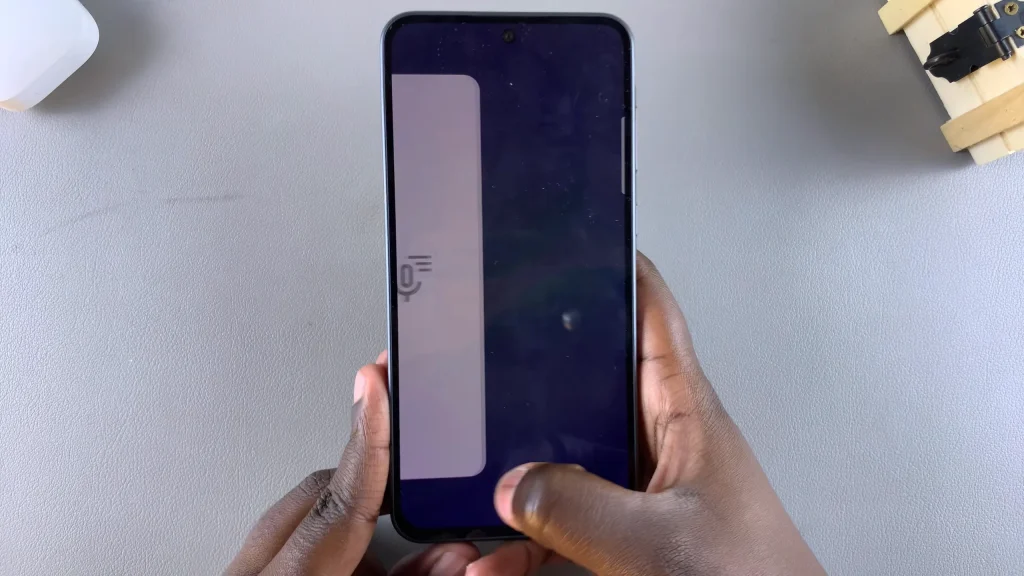
Customizing your lock screen shortcuts on the Samsung Galaxy A26, A36, or A56 is a simple yet impactful way to enhance your mobile experience. By following the steps outlined above, you can ensure that your most-used apps are always just a tap away—right from your lock screen.
Watch: How To Enable / Disable Customized Modes & Routines On Samsung Galaxy A26/A36/A56

