This guide will walk you through the steps to archive apps quickly and easily on your Galaxy device. Whether you’re managing storage more efficiently or simply cleaning up unused apps, the archiving feature is a powerful tool available at your fingertips.
Archiving apps is a smart way to free up space without permanently deleting them or losing your app data. Samsung’s One UI includes built-in features that allow you to archive unused apps, helping your phone run smoother while keeping your important information intact.
Follow the step-by-step instructions in this article to learn how to archive apps safely and effectively on your Samsung Galaxy A36, A56, or A26.
Read: How To Connect To Wi Fi Network On Samsung Galaxy A36 / A56 / A26
Archive App On Samsung Galaxy A36 /A56 / A26
Method 1: Archive from the Home Screen or App Drawer
On your home screen or in the app drawer, press and hold the app you want to archive.
From the pop-up menu, tap the “i” icon to open the app’s info page.
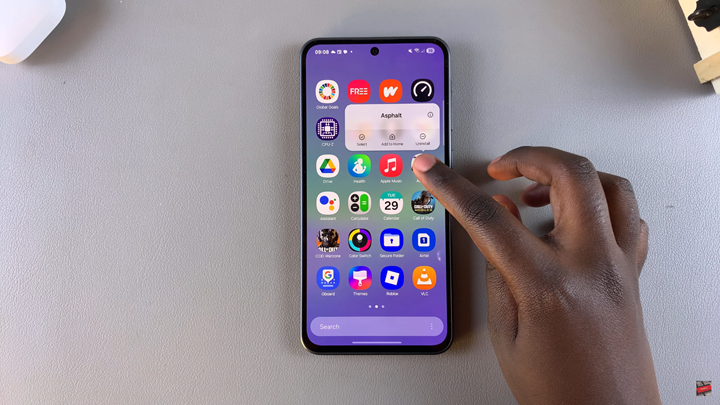
At the bottom Left corner of the screen, tap Archive to archive the app.
Method 2: Archive via Settings
Open the Settings app from your home screen or app drawer.
In the Settings menu, scroll down and tap Apps to view all installed applications.
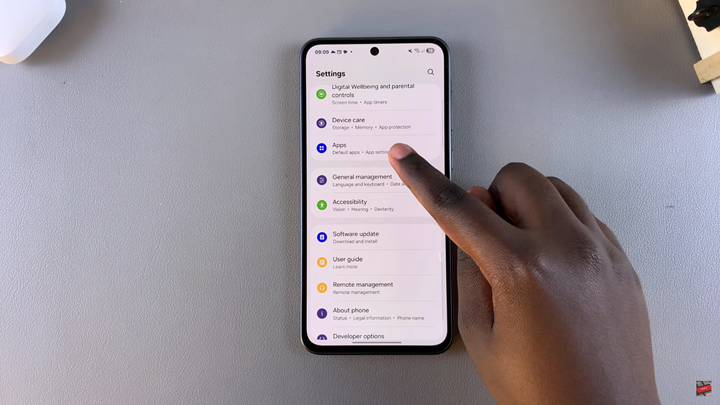
Browse through the list and tap on the app you want to archive.
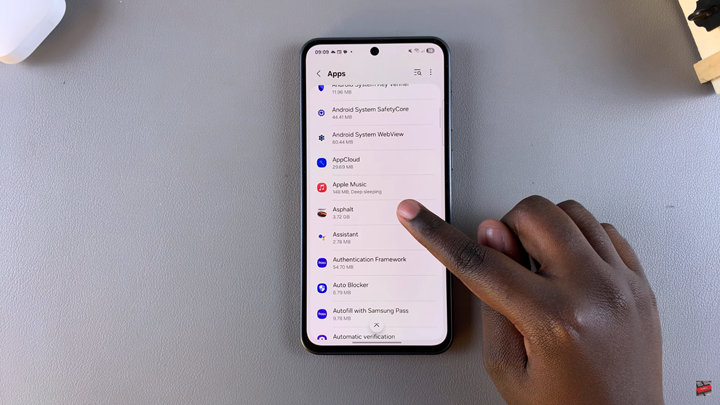
If the app supports archiving, you’ll see the Archive option in the bottom left corner. Tap it.
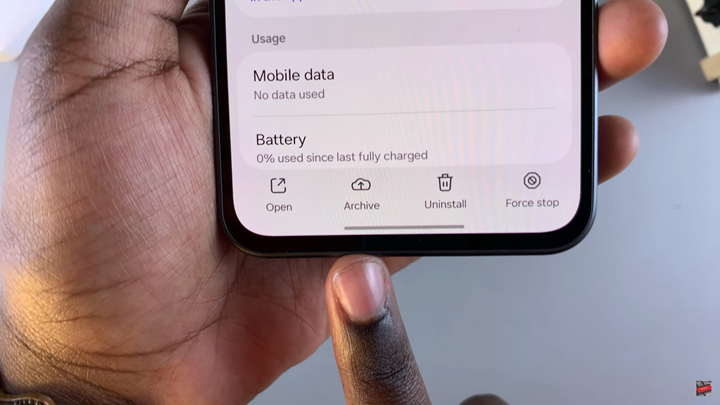
A message will confirm that you’ve successfully archived the app.
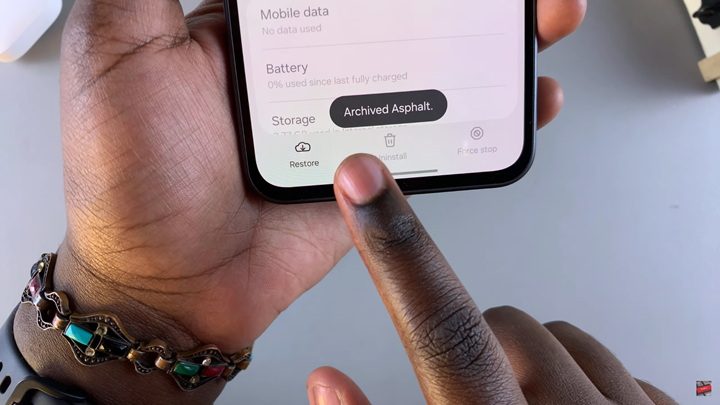
Watch: Install Microsoft Outlook On Samsung Galaxy A36/A56/A26

