In this guide, we’ll walk you through everything you need to know to add widgets to the lock screen of the Samsung Galaxy A36, A56, and A26 running One UI 6 (Android 14) or newer. Unlock even more convenience on your Galaxy A‑series device by customizing widgets directly to your lock screen—no need to dive into apps every time you want a quick glance at important info.
Lock screen widgets offer instant access. You get to see weather, calendar appointments, music controls, step count, and more without unlocking your phone. It also offers personalization to arrange the information that matters most—whether it’s your daily schedule or the next train time. Save taps and time by surfacing frequently used functions right up front.
Samsung ships several built‑in FaceWidgets (their name for lock‑screen widgets), such as Music Player Controls, Weather Forecast, Next Alarm, Bixby Routines, Digital Wellbeing (screen time, focus mode), Samsung Health (step count, heart rate). Third‑party apps can also register their own widgets.
Watch: Use Grid Lines In Camera App On Galaxy A56
Add Widgets To Lock Screen Of Galaxy A36/A56/A26
To begin, unlock your device and navigate to the home screen. From there, swipe down from the top of the screen to access the Quick Settings panel. Tap on the gear icon to open the Settings app. You can also do this from the app drawer.
Once in the Settings app, scroll down and select Lock screen and AOD. Finally, select Edit Lock Screen option. This will take you to the lock screen editor where you can customize various aspects of your lock screen, including widgets.
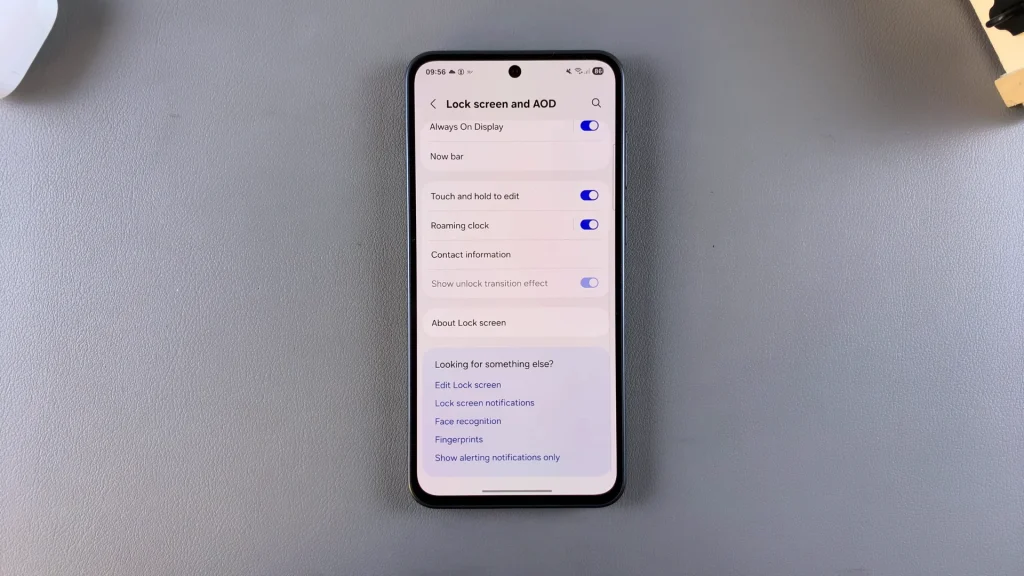
To quickly access the lock screen editor, simply go to the lock screen. Press and hold on the lock screen and verify your self with a PIN, Pattern, Fingerprint or Password. You should get straight into the lock screen editor.
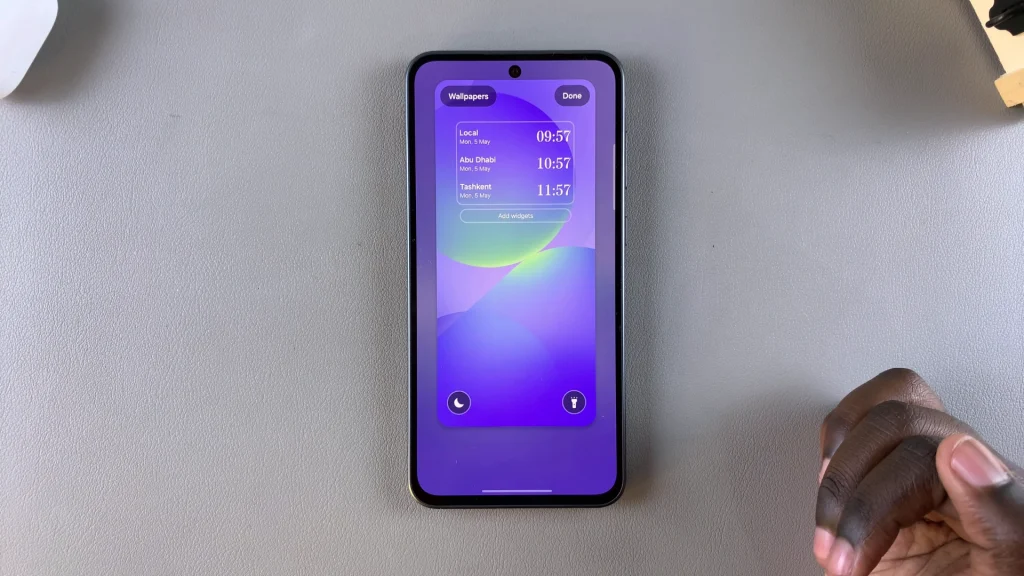
In the Lock screen editor, look for the option labeled Add Widgets. Tap on this option to access the widget settings. Here, you’ll see a list of available widgets that you can add to your lock screen. These widgets may include a clock, weather information, calendar events, music playback controls, and more.
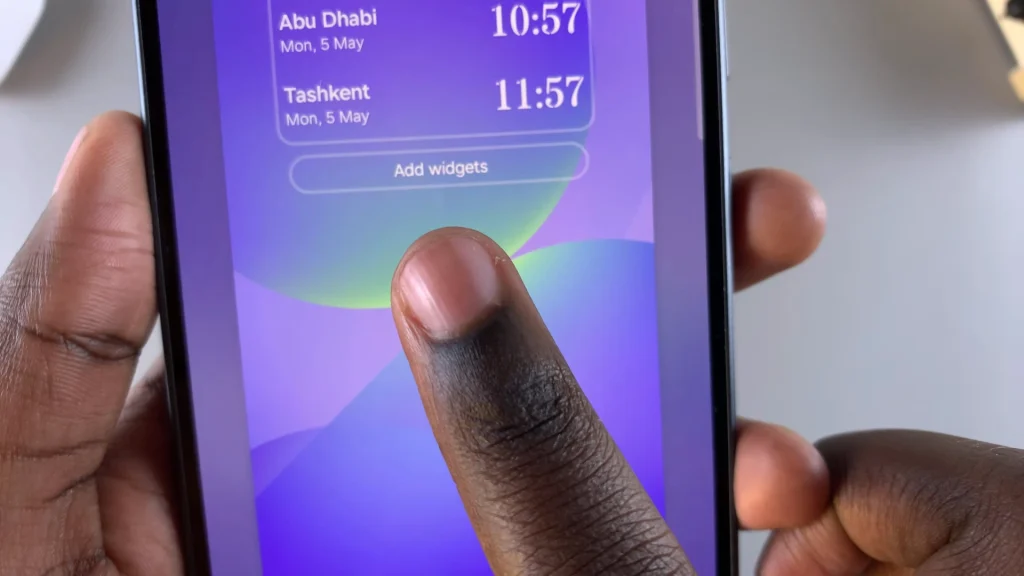
Tap on the widget you want to add, and then select the specific style or layout you prefer. You may have the option to customize certain aspects of the widget, such as its size or appearance.
Once you’ve chosen your desired widget, your selected widget will now be displayed on your lock screen. You can add up to 3 lock screen widgets, depending on their size.
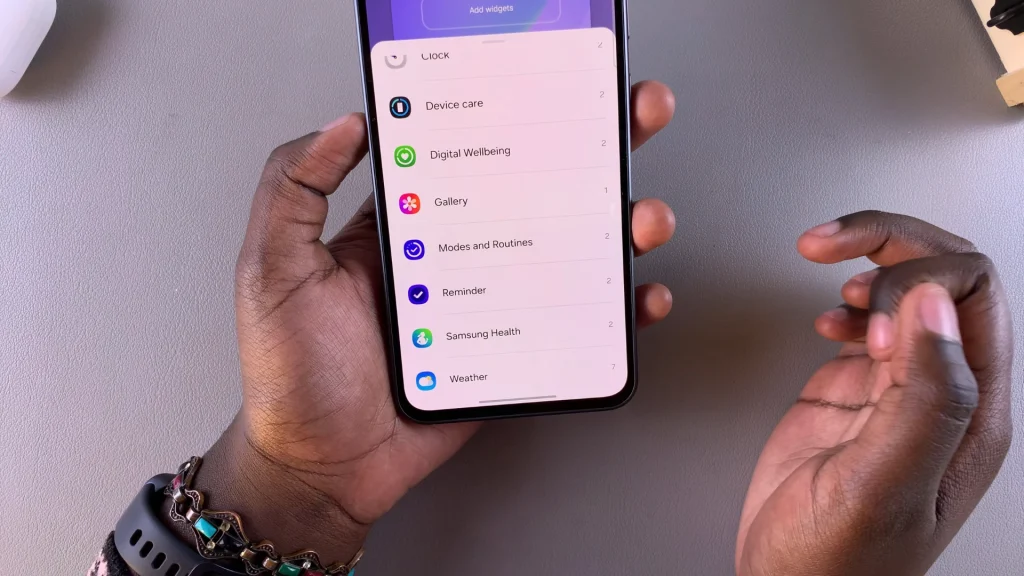
After adding widgets to your lock screen, you can further customize their placement and appearance. To rearrange widgets, press and hold on the widget you want to move, and then drag it to your desired position on the lock screen.
Tap on Done in the top right corner to save your changes. Your lock screen will now feature the widgets you added.
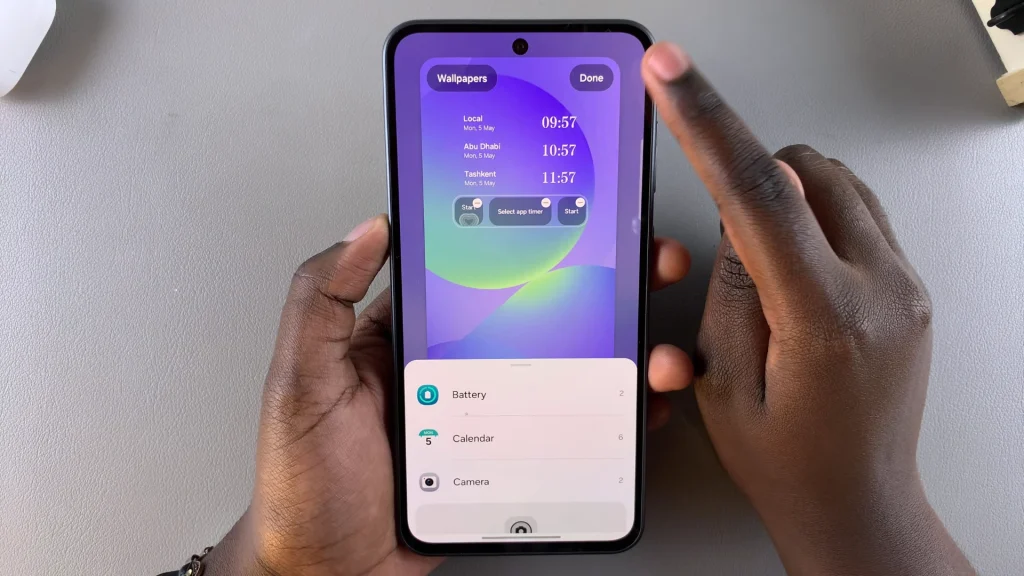
Tips & Tricks
Limit to 2–3 Widgets: Too many can slow down lock‑screen performance.
Battery Impact: Complex widgets (e.g., live weather animations) may use more power.
Read: How To Use Grid Lines In Camera App On Galaxy A36/A56/A26

