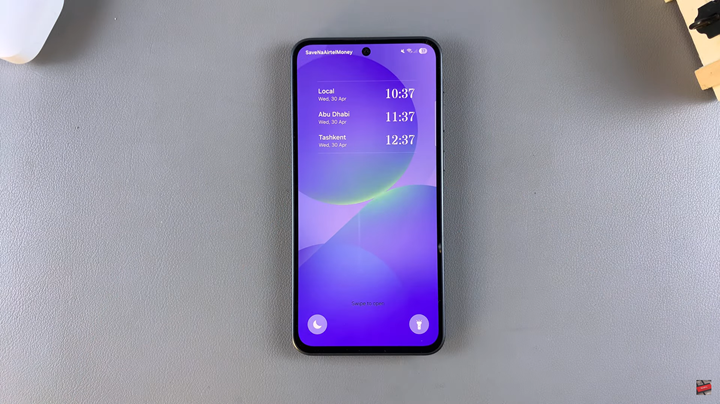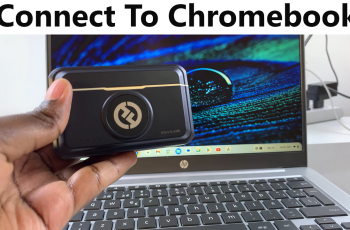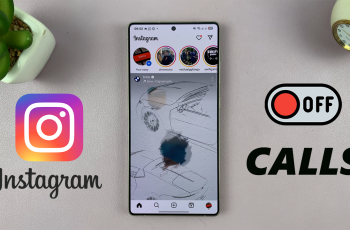In this quick guide, we’ll show you exactly how to enable multiple clocks on your Samsung Galaxy device’s lock screen. With just a few taps in your settings, you’ll always have the right time both at home and abroad right at your fingertips.
Whether you’re traveling, working remotely, or staying connected with family in another country, Samsung Galaxy A36, A56, and A26 make it easy to add multiple clocks to your lock screen. This feature helps you manage your schedule across time zones without opening any apps.
Samsung’s One UI offers a built-in “Roaming Clock” or “Dual Clock” feature that displays both your local time and the time in your selected home location.
READ: Archive App On Samsung Galaxy A36
Add Multiple Clocks To Lock Screen Of Samsung Galaxy A36 /A56 /A26
Unlock your device and launch the Settings app from your home screen or app drawer.
Scroll down and tap on Lock screen & AOD (Always On Display) from the settings menu.
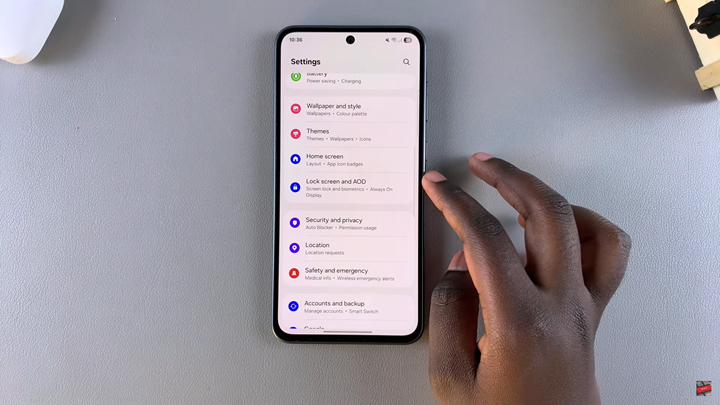
Tap on Edit Lock screen to access lock screen customization options.
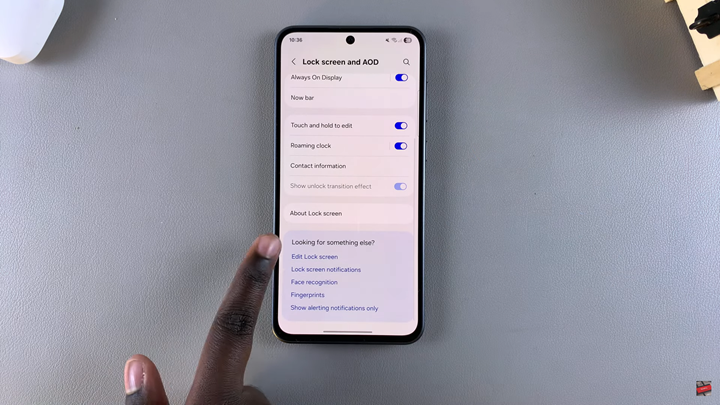
Tap the current Clock to open the available style options.
From the menu, swipe through the available Clock styles until you find one that displays multiple clocks.
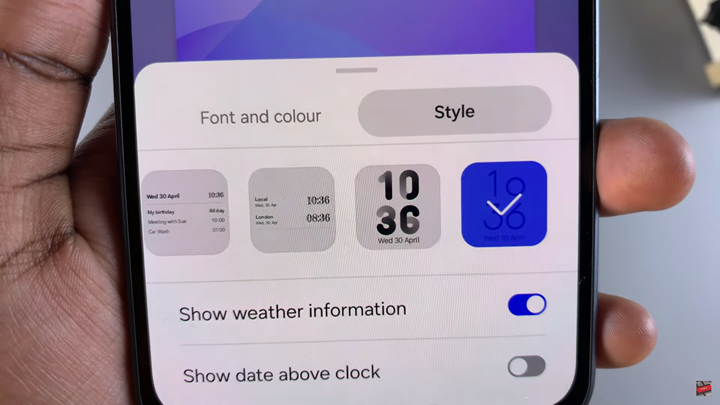
Customize the layout and select the time zone you want to show alongside your current local time.
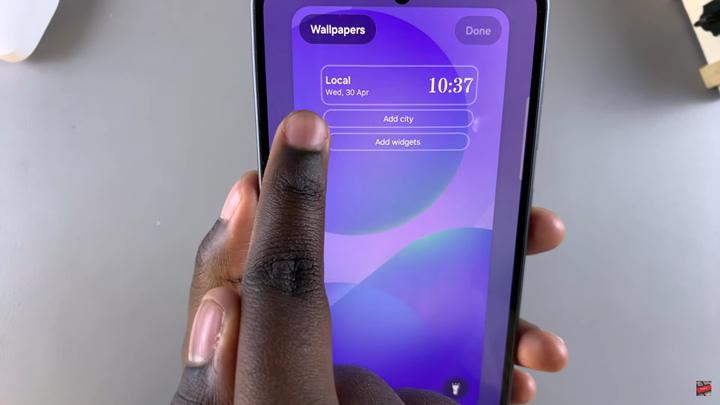
Tap Done to save your settings and apply the new clock style.
Lock your phone and then wake it. your lock screen will now show multiple clocks, including your local time and the selected home or international time zone.