Samsung’s Galaxy A26, A36, and A56 phones feature a wide range of customization possibilities, especially with the Always On Display (AOD) function. AOD allows you to view important details such as time, date, notifications, and battery level on your screen without waking up your phone.
One of the most convenient customization is the option to display several clocks. This is great for those frequently traveling or those who need to monitor several different time zones due to work or family. In this guide, we’ll show you how to add multiple clocks to Always On Display on Galaxy A26, A36, or A56.
Let us start and set your Always On Display to show you several time zones easily.
Watch: Enable Nearby Share On Samsung A56
Add Multiple Clocks To Always On Display Of Samsung Galaxy A26/A36/A56
Begin by locking your device and access the lock screen. Then, press and hold the lock screen for a few seconds, type in your security lock and you’ll access the lock screen editor. Alternatively, go to Settings > Lock Screen & AOD > Edit Lock Screen.
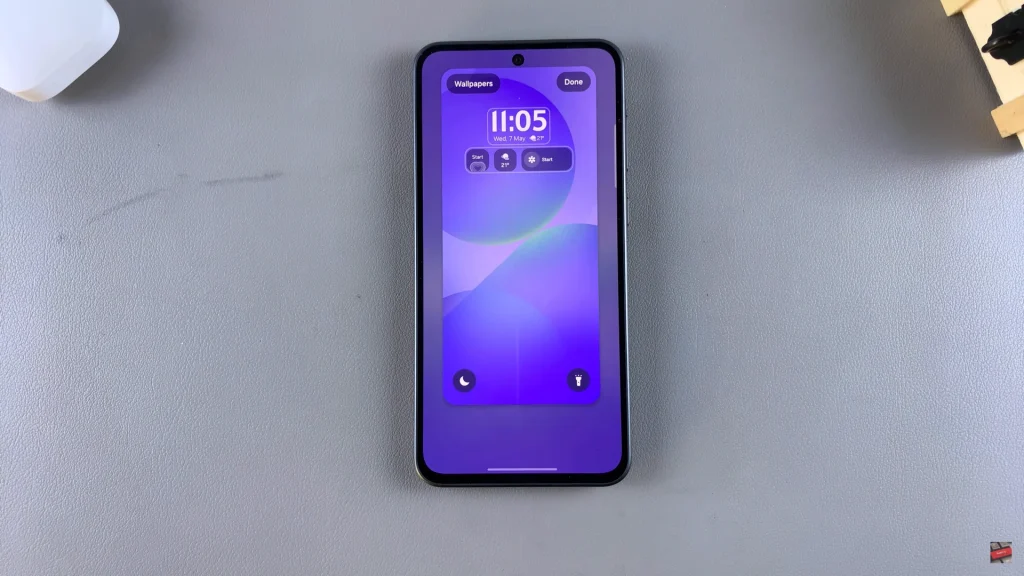
Following this, tap on the clock and you’ll see a pop-up menu appear. From here, tap on ‘Style‘ and scroll through the options until you find a clock widget with multiple clocks. Tap on it and it will be added to the lock screen.
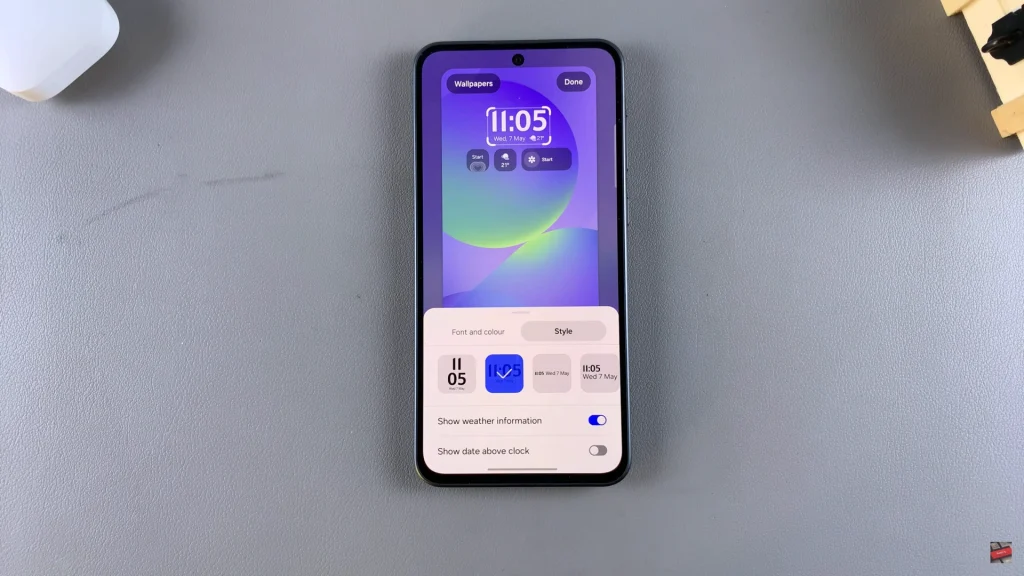
At this point, tap on the lock screen and an option ‘Add City‘ will appear. Select it and choose a different location for the second clock.
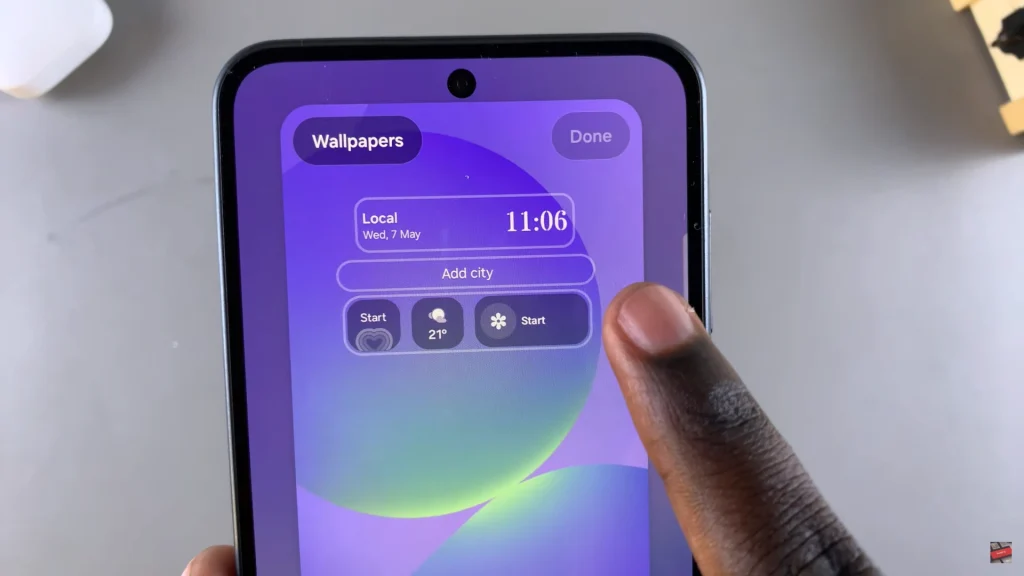
Once you find the location, tap on it and select ‘Add.’ Repeat the same process if you’d like to add other clocks.
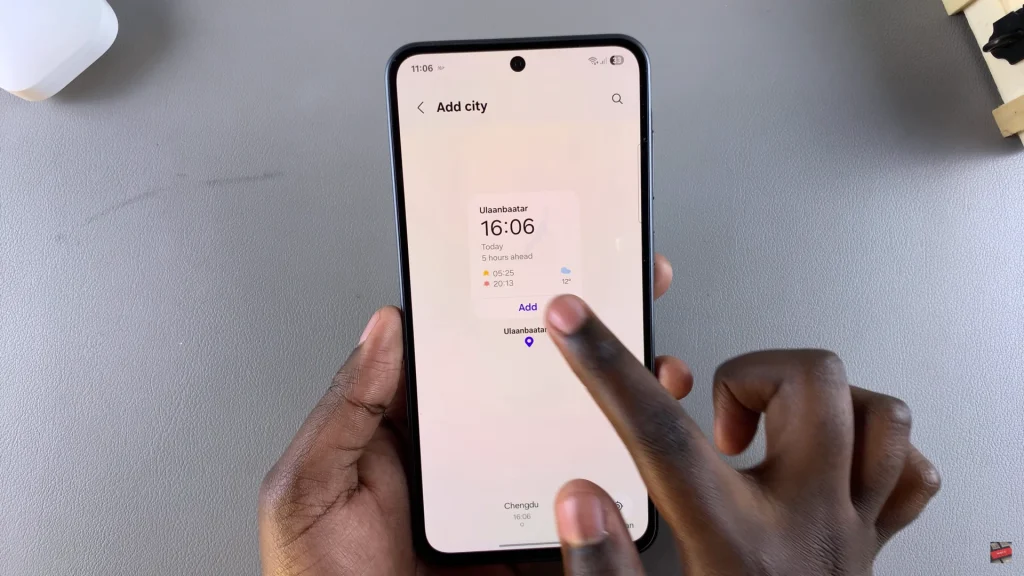
Afterwards, tap on ‘Done‘ and the changes will be applied. You can now lock your phone and you’ll see the multiple clocks on your Always On Display.
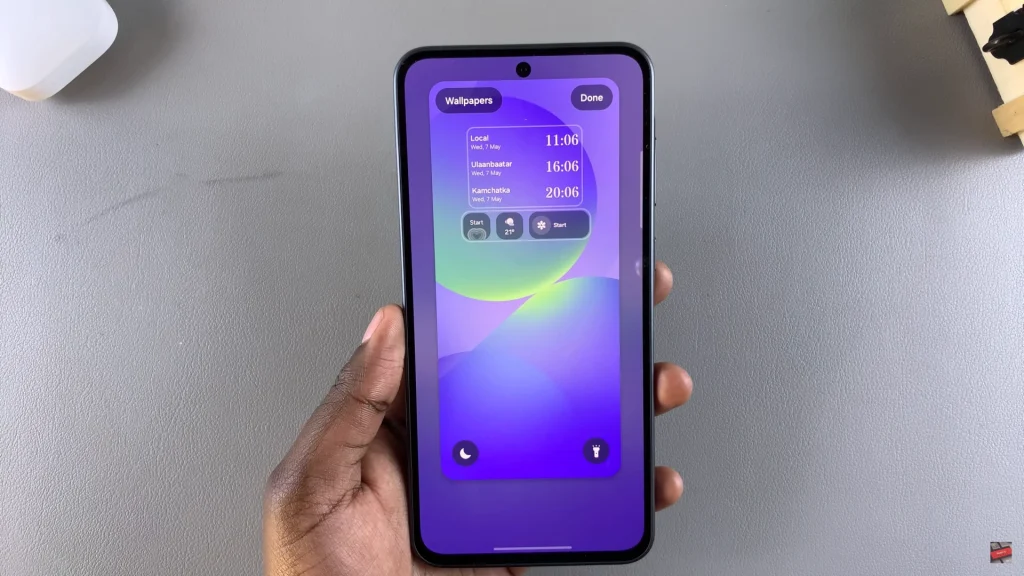
Adding multiple clocks to your Samsung’s Always On Display is a simple yet practical way of keeping in contact across time zones. It requires just a few taps in the settings to personalize your AOD layout to display times that matter most to you.
Read: How To Enable & Disable Lock Instantly With Side Key On Samsung Galaxy A36/A56/A26

