If you own a Samsung Galaxy A26, A36, or A56, organizing your files is soon going to become much easier. Whether you are trying to save important files, view cloud-stored images, or clean up your device, setting up Google Drive with your phone’s Files app is simple and effective method to do so.
Your Samsung Files app automatically includes access to your internal storage, your SD card, and even cloud storage like Google Drive—provided you’ve set it up correctly. Many users aren’t aware that you can integrate Google Drive directly into the Files app, giving you direct access to your cloud storage without having to open the Drive app as a stand-alone application.
This tutorial will show you, step by step, how to connect your Google Drive account to the Files app on your Galaxy A26, A36, or A56. Let us proceed with learning how you can enable this connection and start managing your Drive files right within your Samsung Galaxy A26, A36, or A56.
Watch: Add Widget Labels On Samsung Galaxy A56
Connect Google Drive To Files App On Samsung Galaxy A26/A36/A56
Start by opening the Files app on your Samsung Galaxy device. Simply locate the Files app on your device. You can find it within the Samsung folder on your home screen or app drawer.
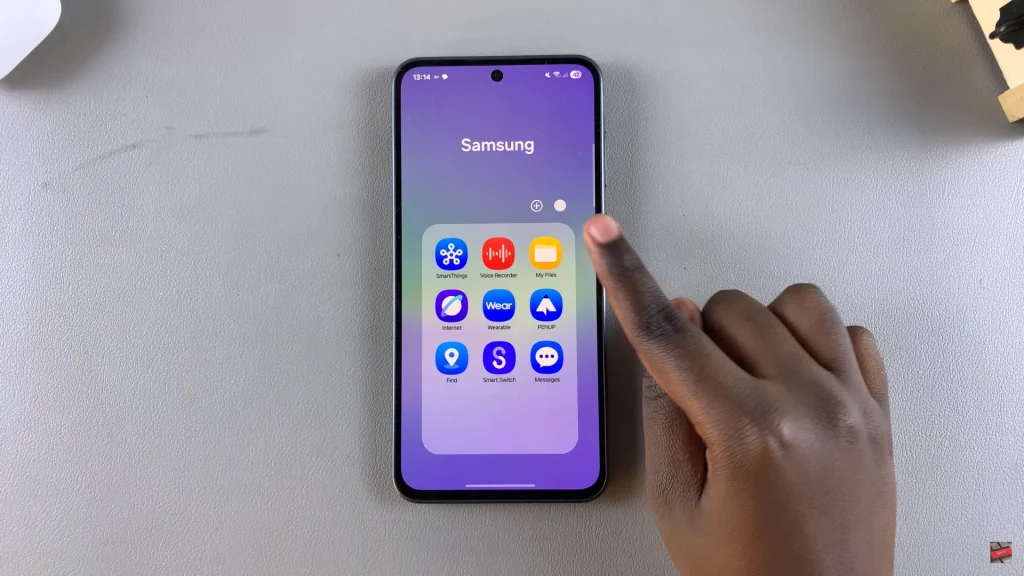
Following this, scroll down within the Files app and find the Storage section. Here, find the ‘Google Drive‘ option and tap on it to proceed. At this point, your device will automatically connect to your Google account. Once connected, you can now synchronize your files to your Google Drive.
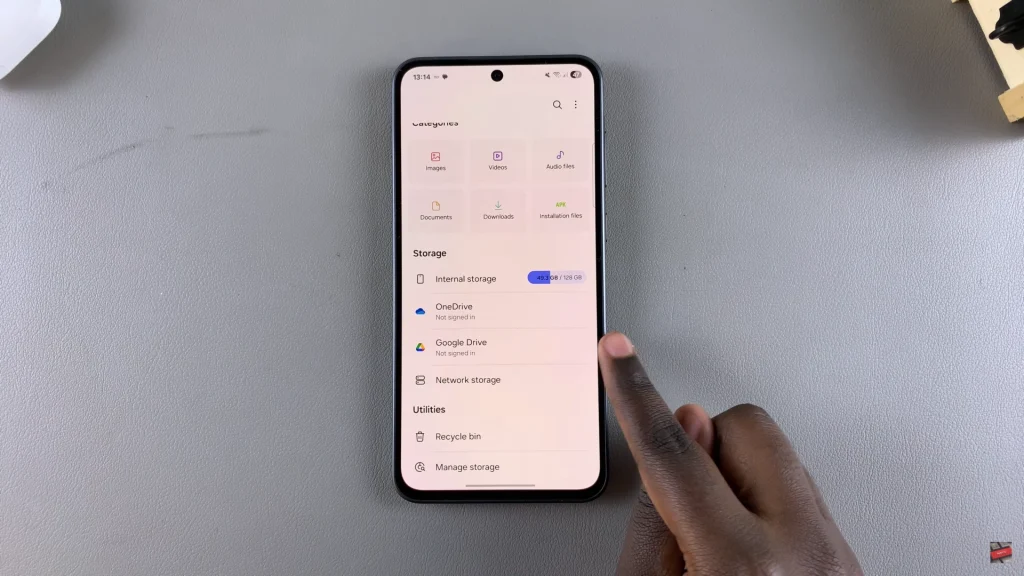
In conclusion, synchronizing Google Drive with your Samsung Galaxy A26, A36, or A56’s Files app is a smart and efficient way of having cloud and local storage in one place. Access, upload, download, and organize your Google Drive files easily with a few clicks right within the built-in Samsung file manager without the hassles of switching between apps.
If you enjoyed this tutorial, you may share it with other users of Samsung and explore more tutorials to optimize your smartphone.
Read: How To Restore Deleted Notes On Samsung Galaxy A26/A36/A56

