In today’s fast-paced digital environment, efficiency and seamless multitasking are key. For Samsung Galaxy users—specifically those using the Galaxy A26, A36, and A56 models—enhancing productivity through built-in features is essential. One such feature is ‘Save Screenshots to Clipboard’.
This allows users to instantly paste screenshots into messages, documents, or apps without saving them as image files first. Whether you’re a student sharing notes, a professional exchanging visual content, or simply someone who enjoys streamlining tasks, this setting can significantly improve your workflow.
In this guide, we will walk you through the easy steps to on how to enable ‘Save Screenshots To Clipboard‘ on your Samsung Galaxy A26, A36, and A56.
Also Read: How To Delete Contact On Samsung Galaxy A26/A36/A56
How To Enable ‘Save Screenshots To Clipboard’ On Samsung Galaxy A26/A36/A56
Begin by unlocking your device and navigating to the Settings app. You can find it on your home screen or in the app drawer. Scroll down within the Settings menu until you locate the General Management option. Tap on it to proceed.
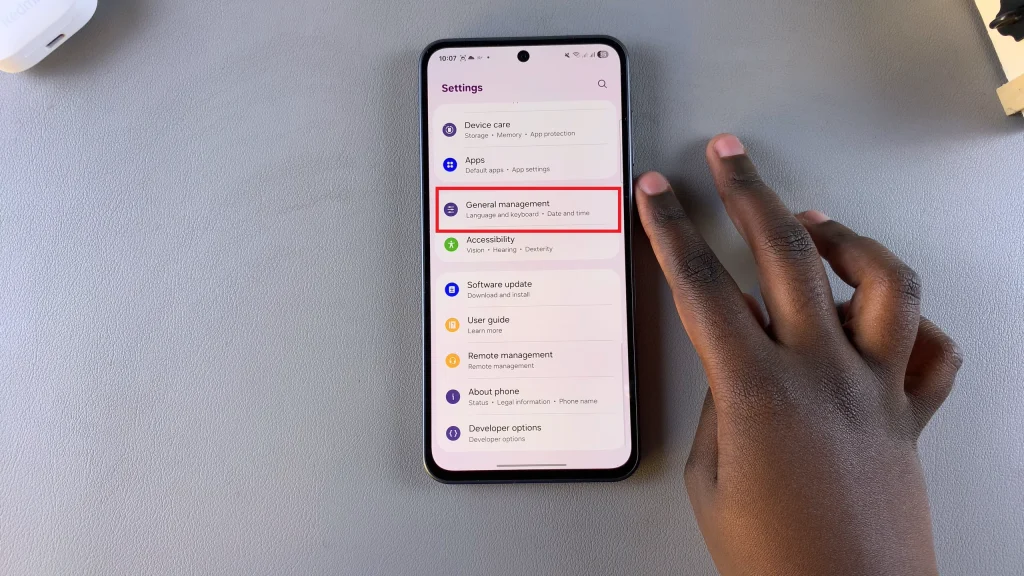
Within General Management, tap on Samsung Keyboard Settings. This area controls various keyboard functions, including clipboard and typing preferences. Look for the “Save Screenshots to Clipboard” option. Tap on the toggle switch next to Save Screenshots To Clipboard to enable the feature.
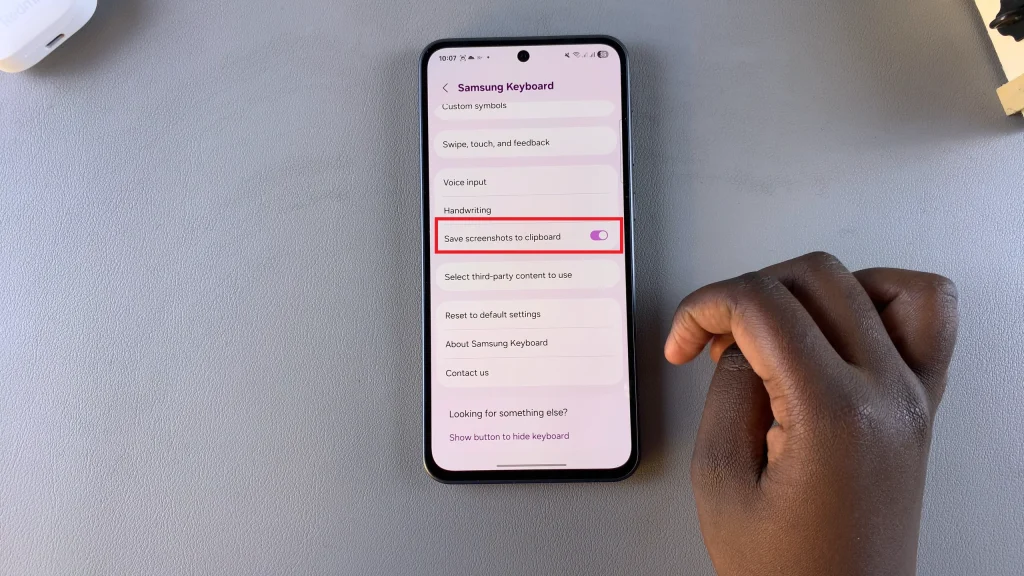
Once turned on, your device will automatically copy screenshots to the clipboard immediately after capture. To verify that the feature is working, take a screenshot. Open a messaging app, note-taking app, or email app. Next, tap and hold in the text input area, then select Paste to insert the screenshot directly from the clipboard.
Or you can bring up the keyboard. tap on the area you wish to place the image and on the suggestion strip you should see you image. Select it and it will be pasted.
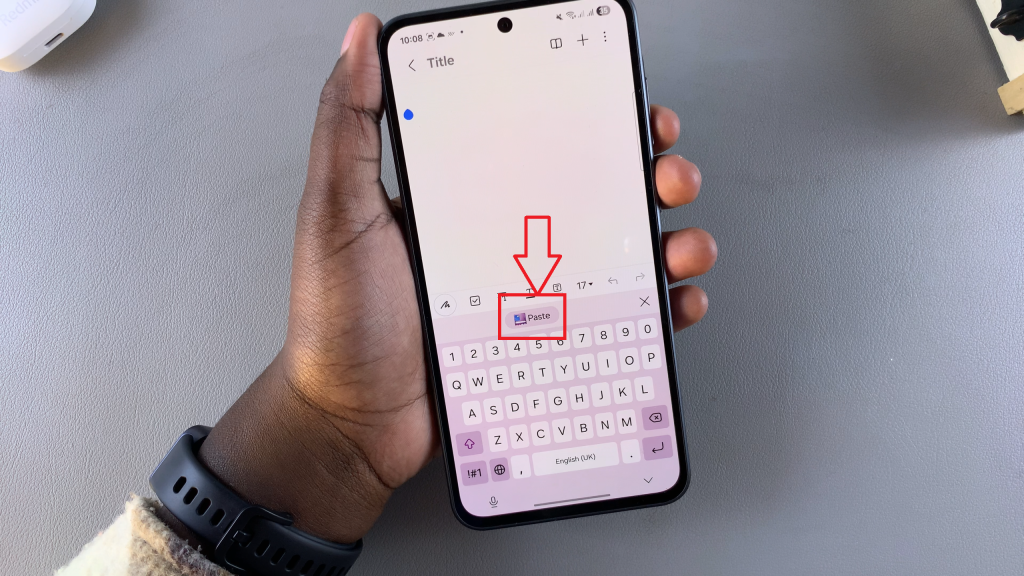
Enabling Save Screenshots To Clipboard on your Samsung Galaxy A26, A36, or A56 is a simple yet powerful way to optimize your screenshot handling and sharing process. By following the outlined steps, you unlock a more fluid and productive way to work with visual information on your device.
Watch: How To FIX Samsung Galaxy A26/A36/A56 Not Connecting To Wi-Fi

