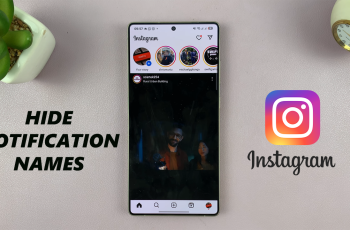As smart home technology becomes increasingly central to modern living, mobile devices are evolving into powerful control hubs for managing connected environments. Samsung’s SmartThings platform exemplifies this transformation, offering users seamless integration with a wide range of smart devices.
On the Samsung Galaxy A26, A36, and A56, a Customized SmartThings feature is pre-installed to enhance compatibility and user experience tailored to these devices. Whether you’re looking to streamline your home automation or limit background activity for performance and privacy reasons, understanding how to enable or disable Customized SmartThings is essential.
In this guide, we will walk you through the easy steps to on how to enable or disable customized SmartThings on your Samsung Galaxy A26, A36, and A56.
Also Read: How To Enable / Disable Dark Mode In Google Maps On Samsung Galaxy A26/A36/A56
How To Enable / Disable Customized SmartThings On Samsung Galaxy A26/A36/A56
How to Enable Customized SmartThings
Navigate to the Settings app from your home screen or app drawer. Scroll down and tap General Management. At the bottom of the General Management menu, tap on Customization Service. This section manages the services that adapt your device’s behavior based on your usage patterns.
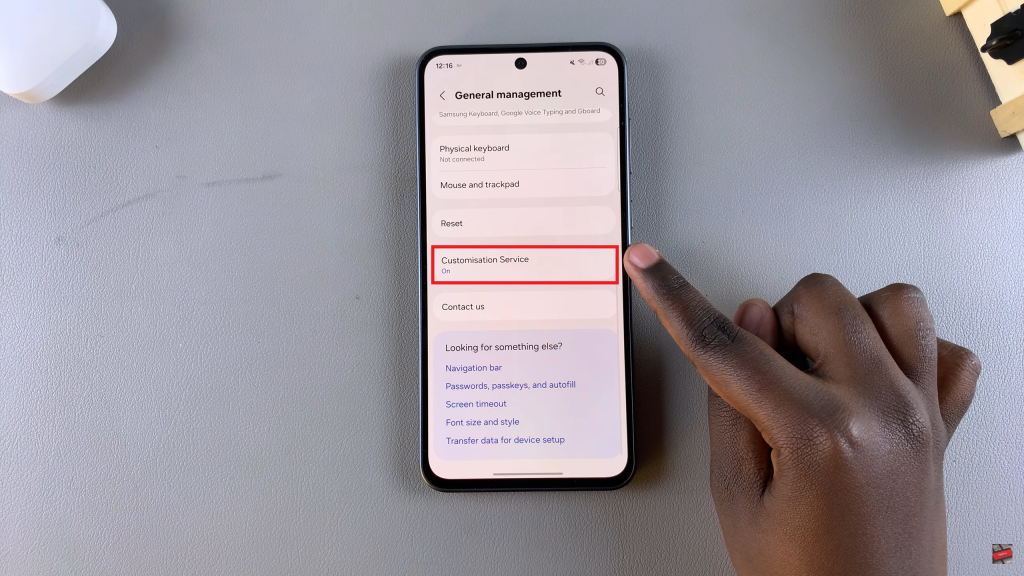
Under the list of Customized Apps, locate SmartThings. Tap the toggle switch to turn it on. Once enabled, SmartThings will begin leveraging Samsung’s AI and customization engine to provide a more refined, predictive experience.
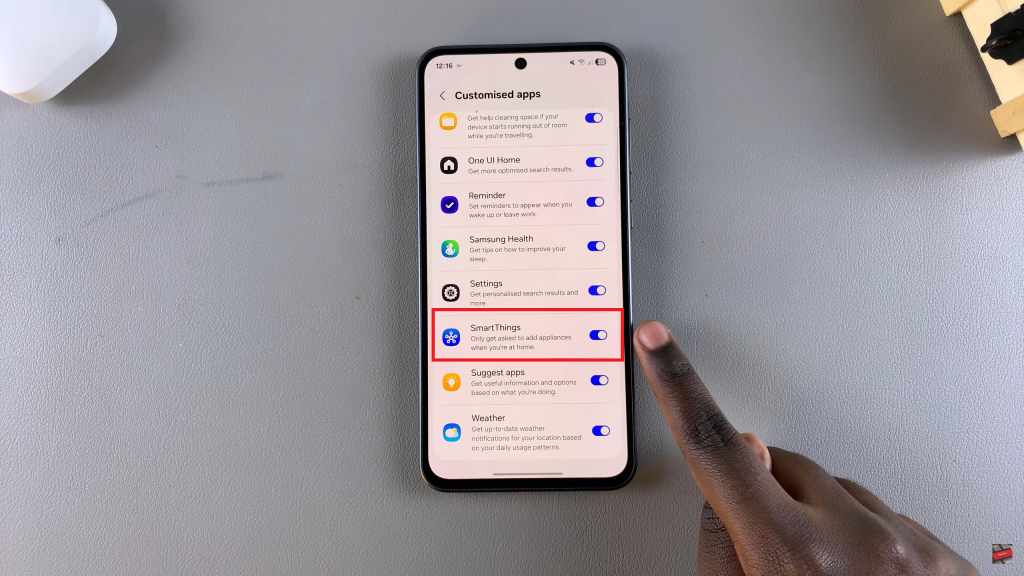
How to Disable Customized SmartThings
Start by opening the Settings app. Scroll down and select General Management. At the bottom of the screen, tap Customization Service. Find SmartThings in the list of Customized Apps and toggle the switch off to disable the feature.
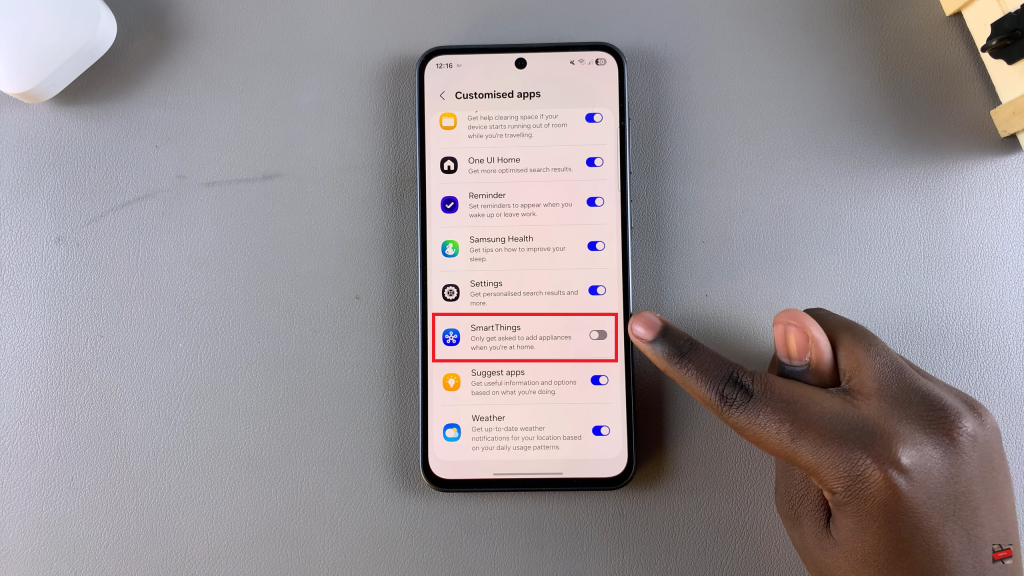
By following the straightforward steps outlined in this guide, you can confidently manage Customized SmartThings to suit your unique needs. For professionals and everyday users alike, this knowledge is essential as smart technology continues to integrate deeper into our daily lives.
Watch: How To Remove Media Page From Home Screen On Samsung Galaxy A26/A36/A56