Instant access to personalized content is incredibly useful. Samsung’s A26, A36, and A56—offer a versatile platform that allows users to tailor their home screens for optimal convenience and information flow. One particularly valuable feature is the ability to add a dedicated media page directly to the home screen.
This provides quick access to curated news, trending topics, and entertainment content without the need to launch separate applications.
In this guide, we will walk you through the easy steps to on how to add media page to home screen on your Samsung Galaxy A26, A36, and A56.
Also Read: How To Enable / Disable Customized Samsung Health On Samsung Galaxy A26/A36/A56
How To Add Media Page To Home Screen On Samsung Galaxy A26/A36/A56
Method 1: Enable the Media Page via Settings
Begin by launching the Settings app. Scroll down through the Settings menu until you locate the “Home screen” option. Tap to open it. This section controls various elements of your home screen’s layout and behavior. Within the Home screen settings, look for an option labeled “Add Media Page to Home Screen.”
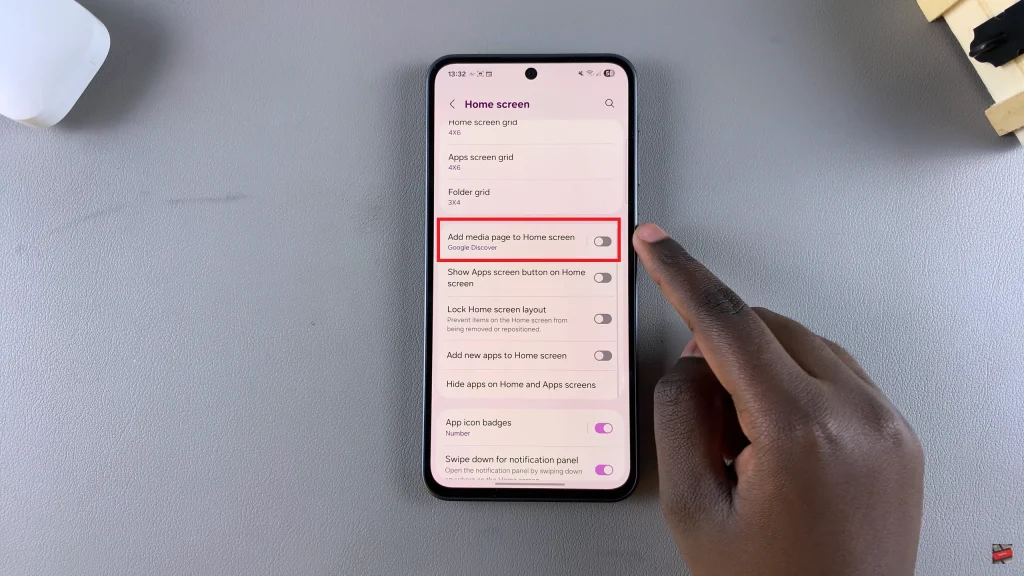
Tap on it. If the toggle switch next to this option is in the OFF position, tap to turn it ON. After enabling the feature, you’ll be presented with one or more options, depending on your region and device settings. Tap on your preferred option to set it as your default media page.
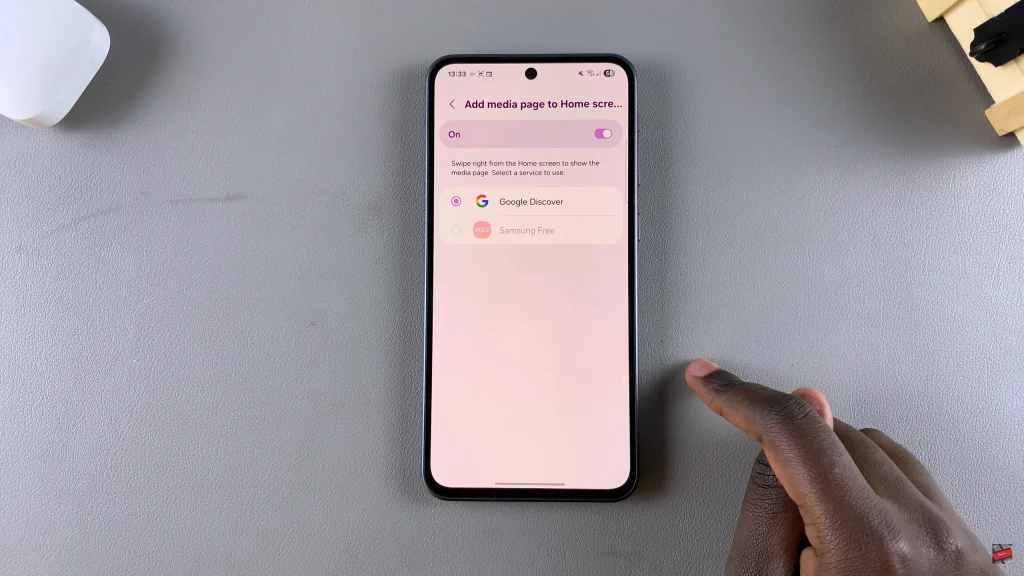
Once customized, return to the home screen. Swipe left to right on the first home panel to access your newly added media page. It will now display content from either Google Discover or Samsung Free, depending on your choice.
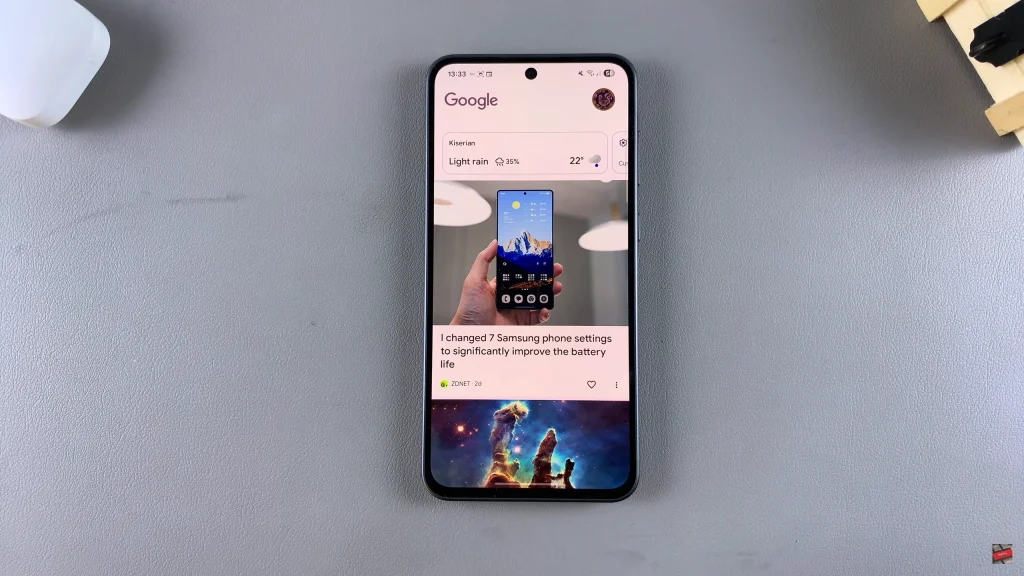
Method 2: Add the Media Page Using Home Screen Gestures
From your home screen, tap and hold on an empty space (any area without apps or widgets). This action opens the home screen editor, allowing you to make changes to your layout and home screen settings. While in edit mode, swipe right to reach the leftmost panel, which is reserved for the media page.
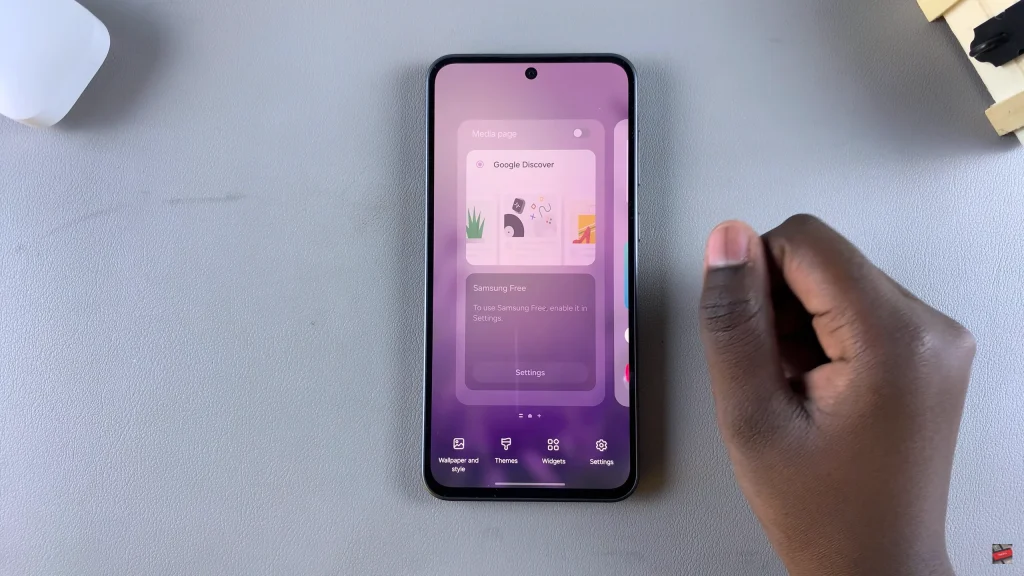
Locate the toggle switch in the upper-right corner of the Media Page panel and turn it ON. Once enabled, the page will display your previously selected content feed (Samsung Free or Google Discover). Locate the toggle switch in the upper-right corner of the Media Page panel and turn it ON.
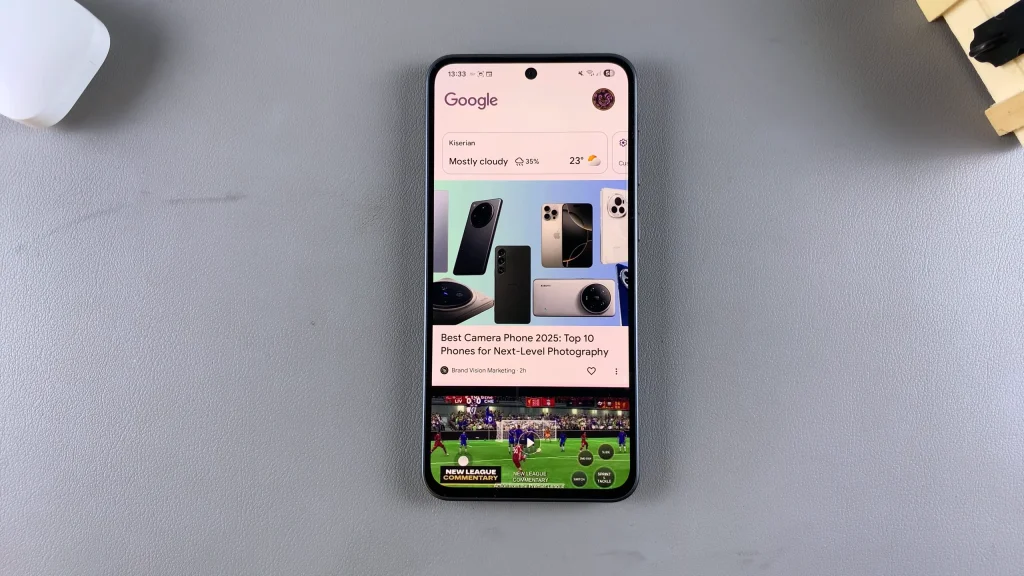
Adding a media page to your Samsung Galaxy A26, A36, or A56 home screen is a simple yet effective way to stay connected with relevant news, entertainment, and personalized content. Whether through the Settings app or the home screen editor, users can activate this feature within minutes.
Watch: How To Enable / Disable Dark Mode In Google Maps On Samsung Galaxy A26/A36/A56

