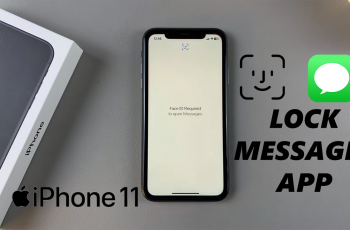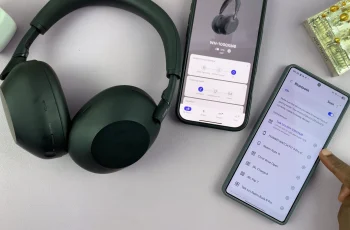In today’s digital age, smartphones are essential tools for communication, often storing our most important contacts with personal details and profile pictures. For Samsung Galaxy A26, A36, and A56 users, managing your contacts efficiently is crucial for staying organized.
While adding a contact photo can make it easier to identify people at a glance, there are times when you might prefer to remove these images—whether for privacy reasons, a more minimalist look, or simply because the photo no longer reflects your preferences.
In this guide, we will walk you through the easy steps to on how to remove contact photo on your Samsung Galaxy A26, A36, and A56.
Also Read: How To Add Contact Photo On Samsung Galaxy A26/A36/A56
How To Remove Contact Photo On Samsung Galaxy A26/A36/A56
The first step in removing a contact photo is to open the Contacts app. Once inside the Contacts app, you will see a list of all your saved contacts. In the Contacts app, scroll through your list of contacts to find the one you would like to remove the photo from.
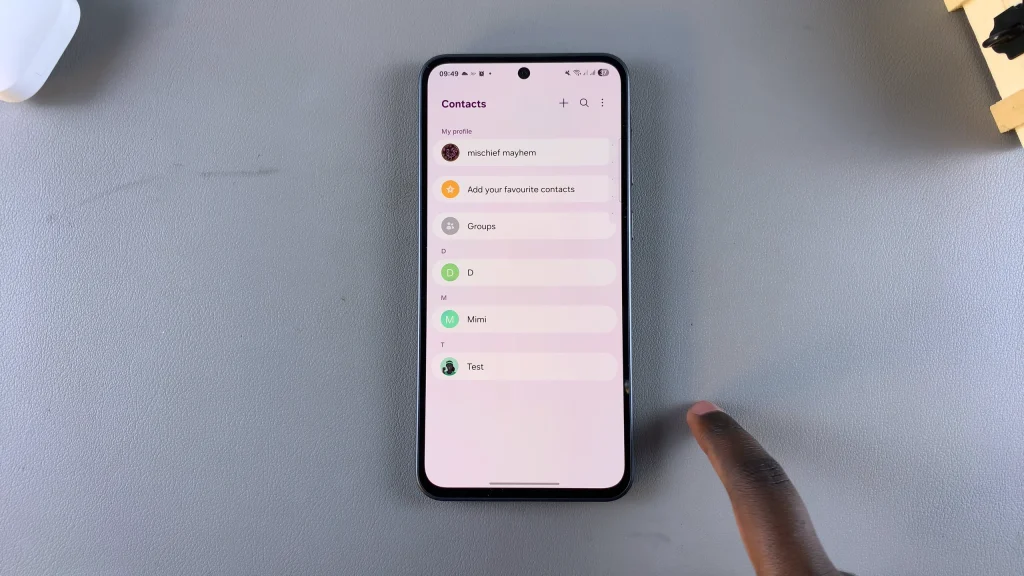
Once you’ve located the contact, tap on their name to open their detailed contact information page. After opening the contact details page, look for the Edit button, typically represented by a pencil icon. Tap on this icon to enter edit mode. Tap on the profile image, which opens the photo editing options.
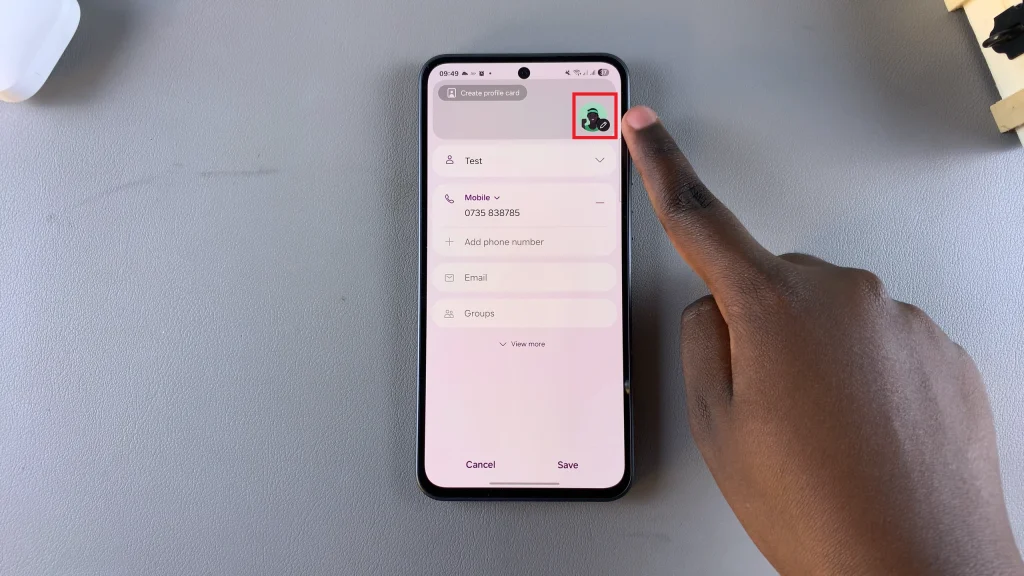
A small minus symbol (–) or delete icon will appear near the profile picture. This icon usually signifies the option to remove or clear the photo. Tap this (–) icon. The photo will be removed and replaced by the default contact silhouette. After removing the image, tap “Save” at the bottom of the screen.
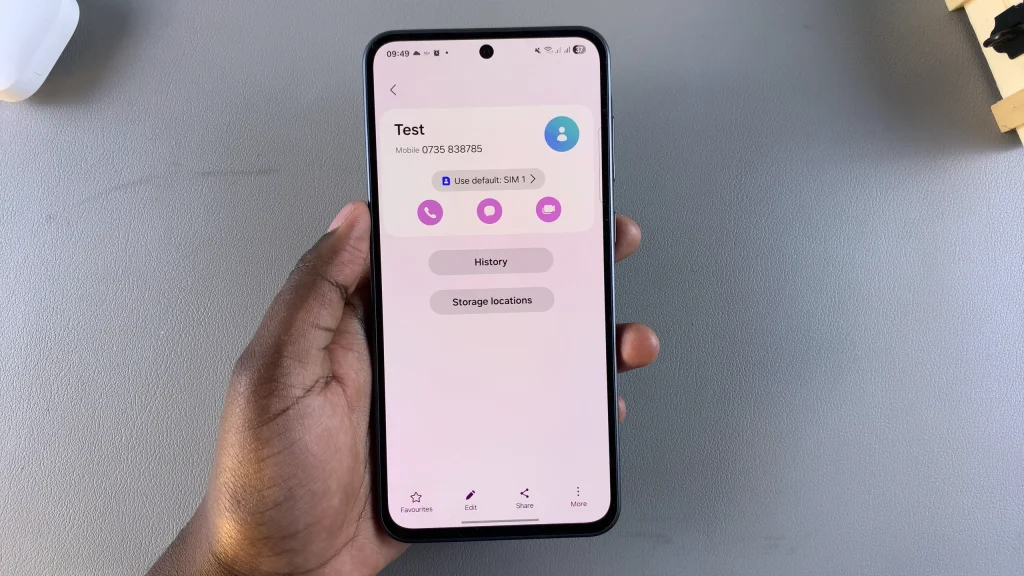
Removing a contact photo is a simple process. With just a few taps, users can customize their Contacts app to reflect their preferences and needs. By following the steps detailed in this guide and adopting best practices for digital contact management, you can ensure your smartphone remains not just a communication device but a well-organized, efficient personal assistant.
Watch: How To Generate Wi-Fi QR Code On Samsung Galaxy A26/A36/A56