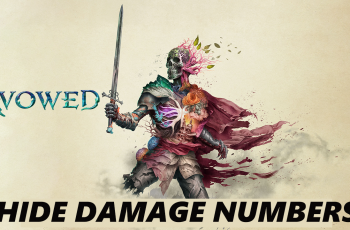In an era where personalization is paramount, the ability to tailor every aspect of our smartphones—including the contacts list—enhances both functionality and user satisfaction. Adding a photo to a contact not only puts a friendly face to a name but also streamlines the way you navigate calls, messages, and social interactions.
Whether you’re a busy professional managing a large network of clients or someone who values efficient, visually oriented communication, this simple customization elevates your device experience.
In this guide, we will walk you through the easy steps to on how to add contact photo on your Samsung Galaxy A26, A36, and A56.
Also Read: How To Disable Auto Correct On Samsung Galaxy A26/A36/A56
How To Add Contact Photo On Samsung Galaxy A26/A36/A56
The first step in adding a contact photo is to open the Contacts app. Once inside the Contacts app, you will see a list of all your saved contacts. In the Contacts app, scroll through your list of contacts to find the one you would like to add a photo to.
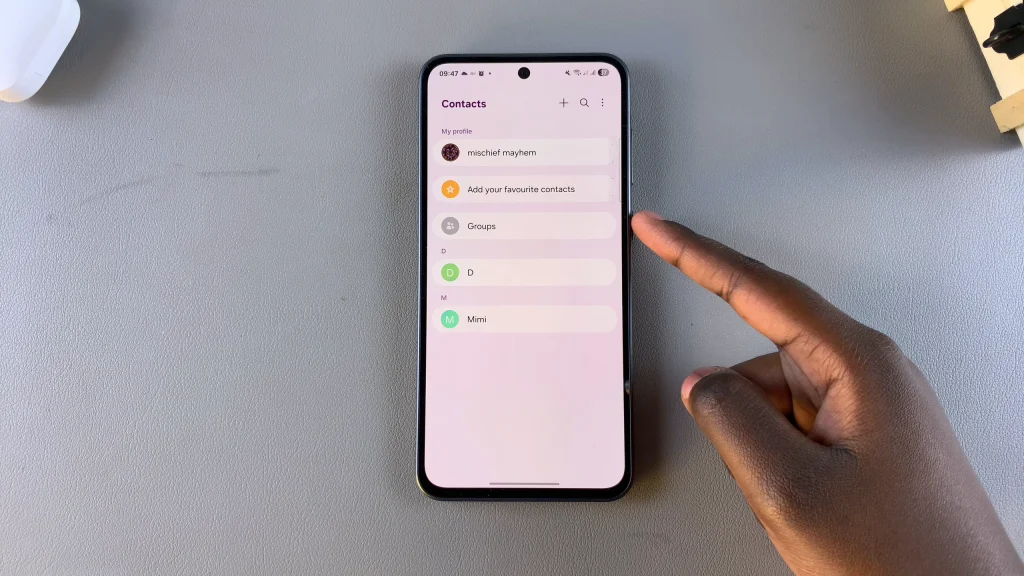
Once you’ve located the contact, tap on their name to open their detailed contact information page. After opening the contact details page, look for the Edit button, typically represented by a pencil icon. Tap on this icon to enter edit mode. Once in edit mode, look for the Profile Icon.
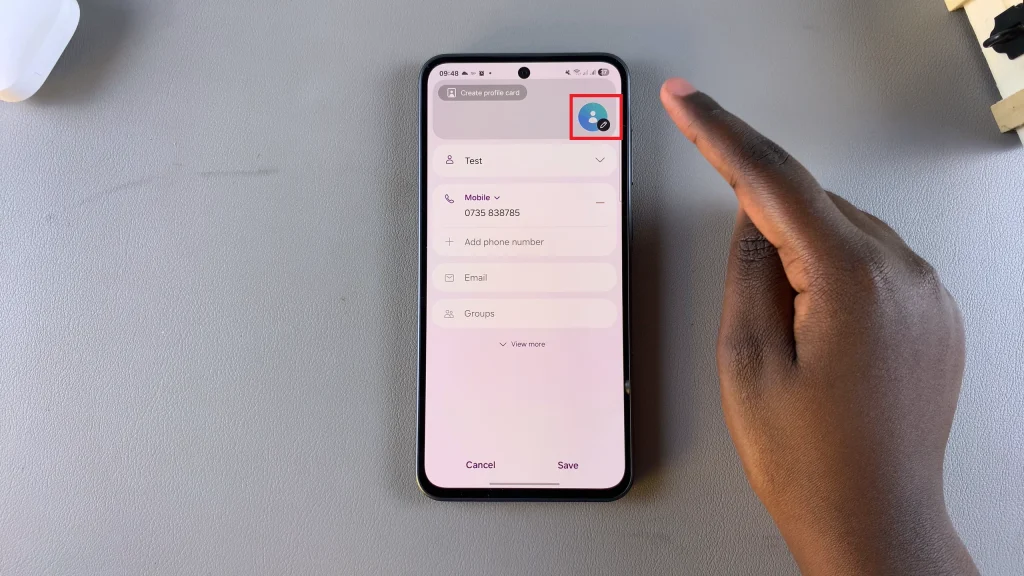
This icon is located at the top of the contact details page. Tapping on the Profile Icon will allow you to either select an image from your gallery, take a new photo, or use an existing image from other apps. After tapping the Profile Icon, you will be presented with several options for adding a photo.
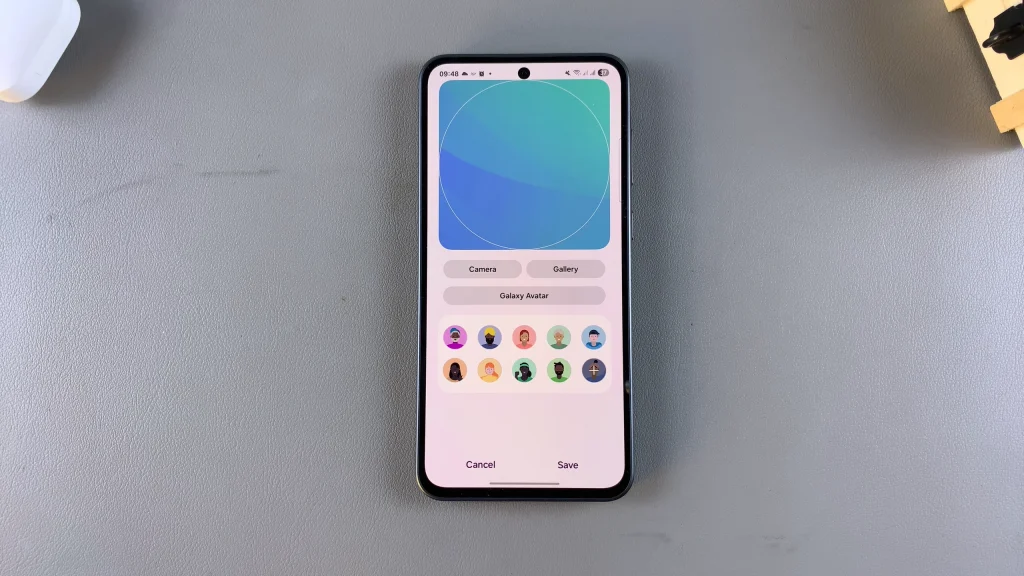
Choose the option that best suits your needs and customize to your liking. Once you are satisfied with the photo and its adjustments, tap the Save button to apply the changes. The photo will now appear in the contact’s details and will be visible whenever the contact calls or messages you.
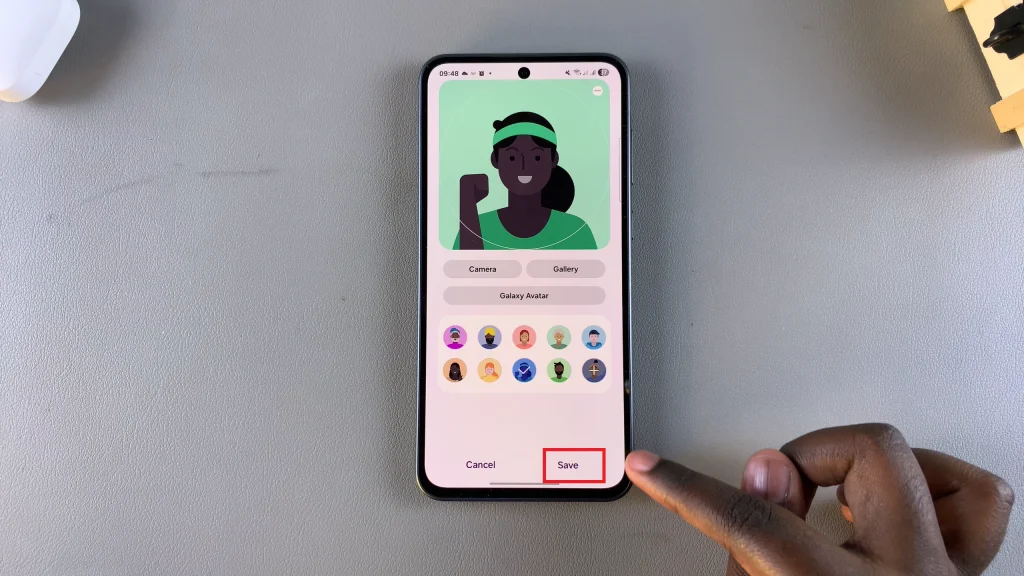
Adding a contact photo is a simple and effective way to personalize your contact list. By following the steps outlined above, you can ensure that your contact list is visually appealing and easier to navigate. Whether you are adding a photo from your gallery, taking a new one, or choosing an image from another app, the process is quick and user-friendly.
Watch: How To Remove Contact Photo On Samsung Galaxy A26/A36/A56