Want a cleaner Always-On Display on your Samsung Galaxy S25 or S25 Ultra? Hiding the fingerprint icon on the AOD (Always-On Display) can give your lock screen a more minimal look while also enhancing privacy.
Whether you prefer a sleeker aesthetic or want to reduce screen burn-in, Samsung allows you to control this setting directly from your device.
In this guide, you’ll learn how to quickly hide or disable the fingerprint icon on the AOD for a more customized lock screen experience.
READ: How To Disable Find My Mobile On Samsung Galaxy S25
Hide Fingerprint Icon On AOD Of Samsung Galaxy S25 / S25 Ultra
Swipe up from the home screen and tap the Settings app from your app drawer.
Scroll down and select Security and privacy.
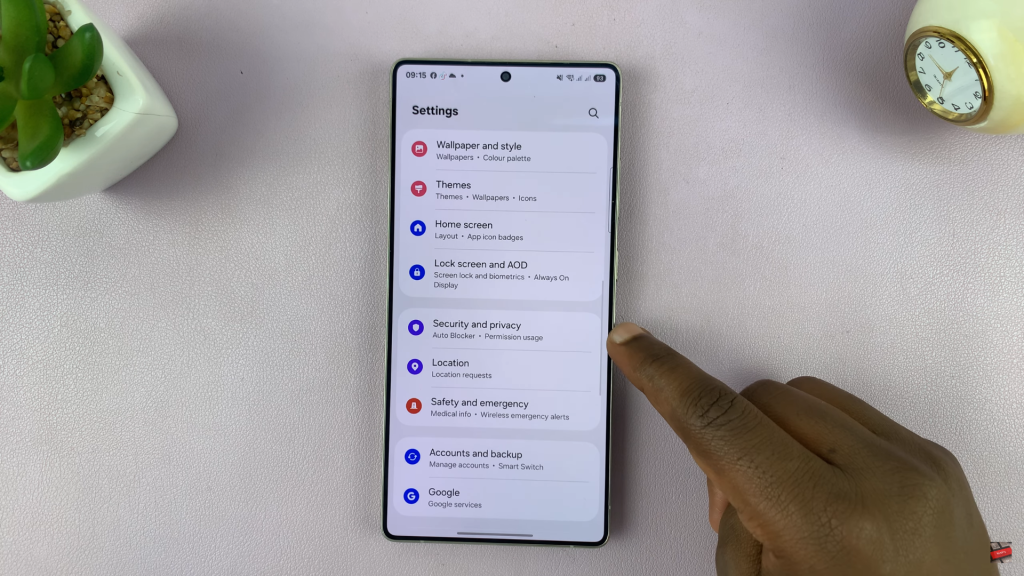
Under security settings, tap on Lock screen to manage your lock preferences.
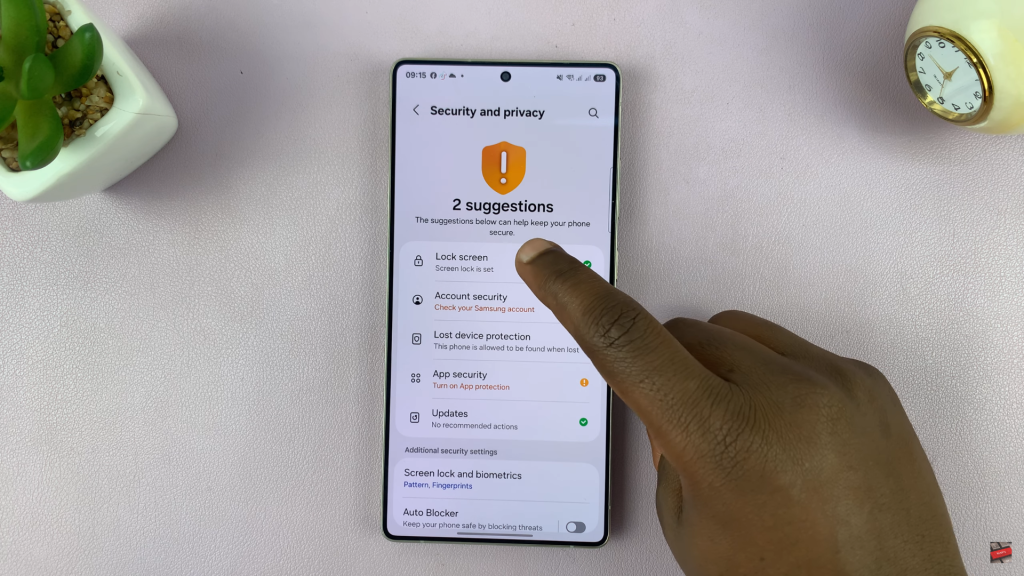
Enter your current lock screen method (PIN, pattern, or password) to proceed.
Select Fingerprint to access fingerprint-related settings.
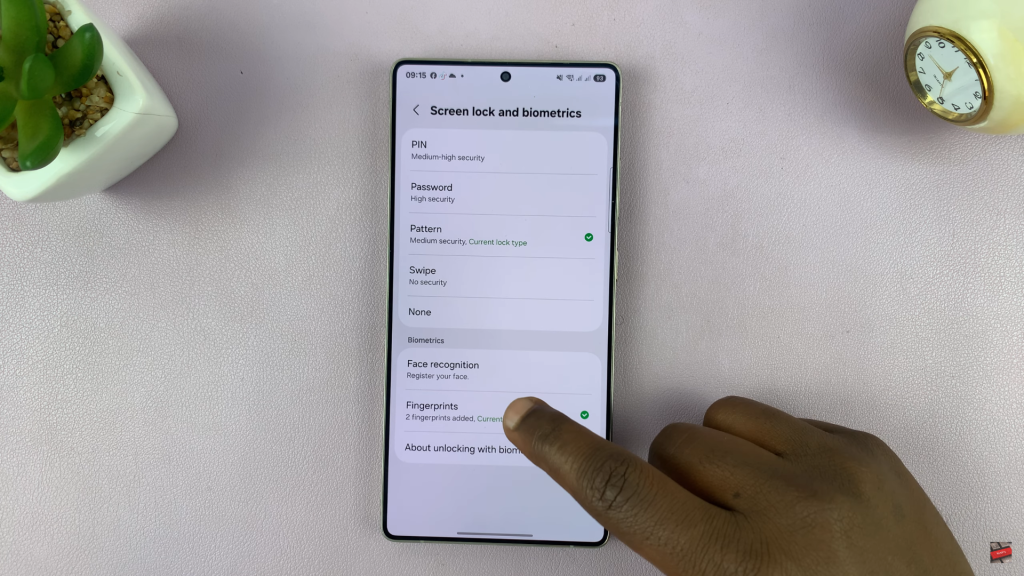
Look for the option Show icon when screen is off and tap on it.
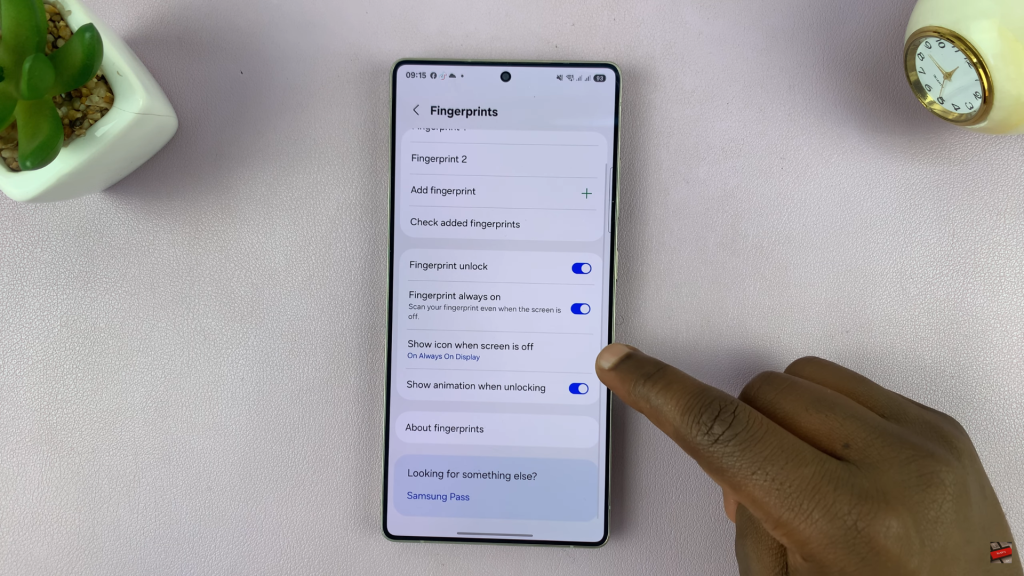
Set it to Never to hide the fingerprint icon on the Always-On Display.
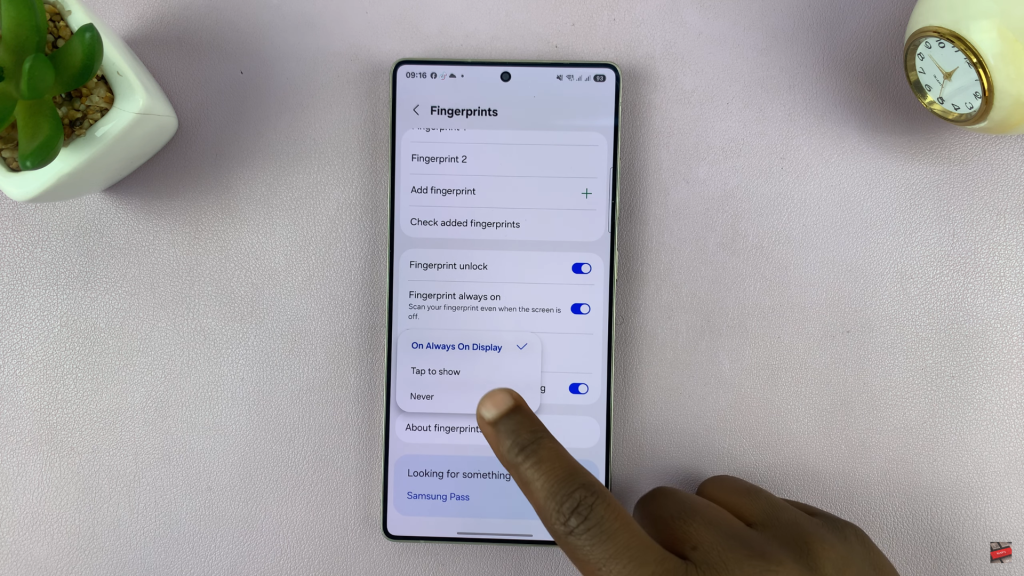
Hiding the fingerprint icon on the Always-On Display of your Samsung Galaxy S25 or S25 Ultra is a quick and effective way to enhance both your phone’s aesthetics and privacy.

