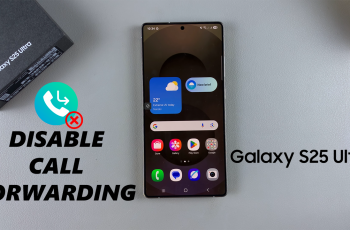If you’re looking to manage the apps on your Samsung Galaxy A36, A56, or A26, knowing how to disable apps can be a useful skill. Disabling apps on these devices can help improve performance, free up storage, and prevent unnecessary background processes from consuming your resources.
By following a few simple steps, you can effectively disable apps that you don’t need or use regularly.In addition, disabling apps is a great way to reduce clutter and customize your device to fit your needs.
Whether you’re trying to stop pre-installed apps from running or just want to keep things tidy, learning how to disable apps on Samsung Galaxy A36, A56, or A26 can make a significant difference in your user experience. So, let’s dive into the straightforward process of managing your apps efficiently.
Watch:Add Calendar To Lock Screen Of Samsung Galaxy A36/A56/A26
Disable Apps On Samsung Galaxy A36/A56/A26
Open Settings
Access the Settings app on your Samsung Galaxy device.
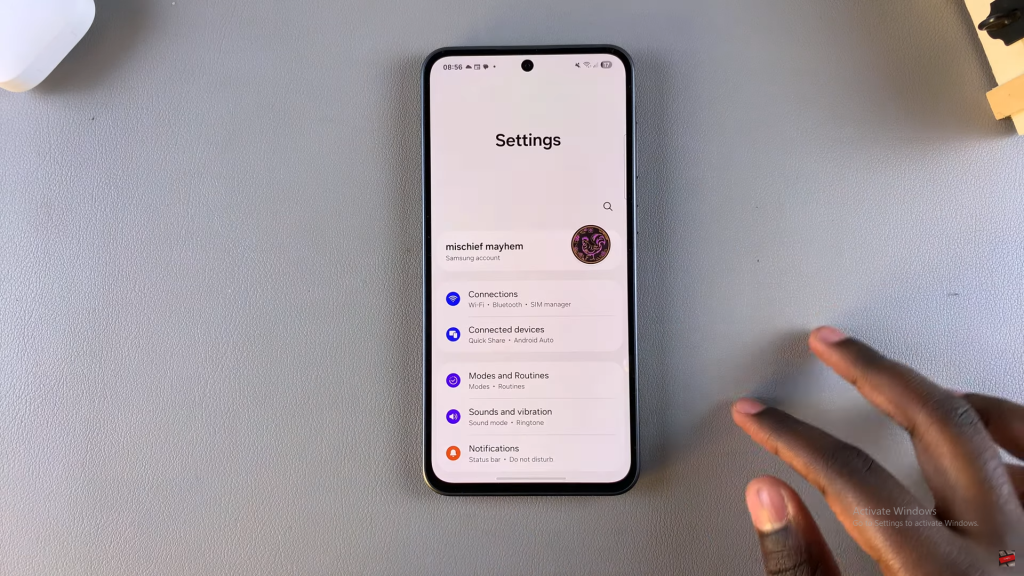
Navigate to Apps
Scroll and tap on Apps to view the list of installed apps.
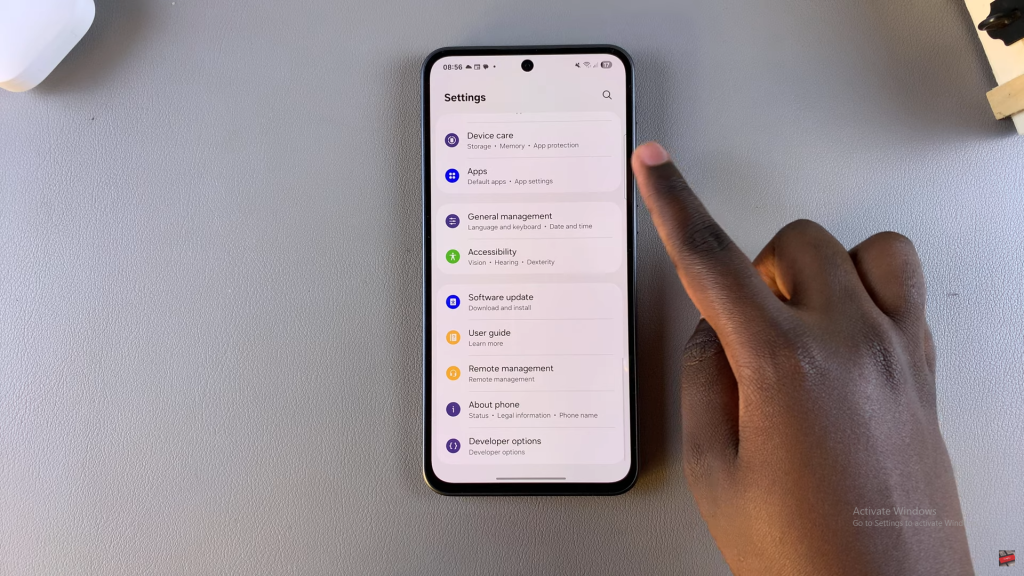
Select the App
Find the app you wish to disable and tap on it to open its info page.
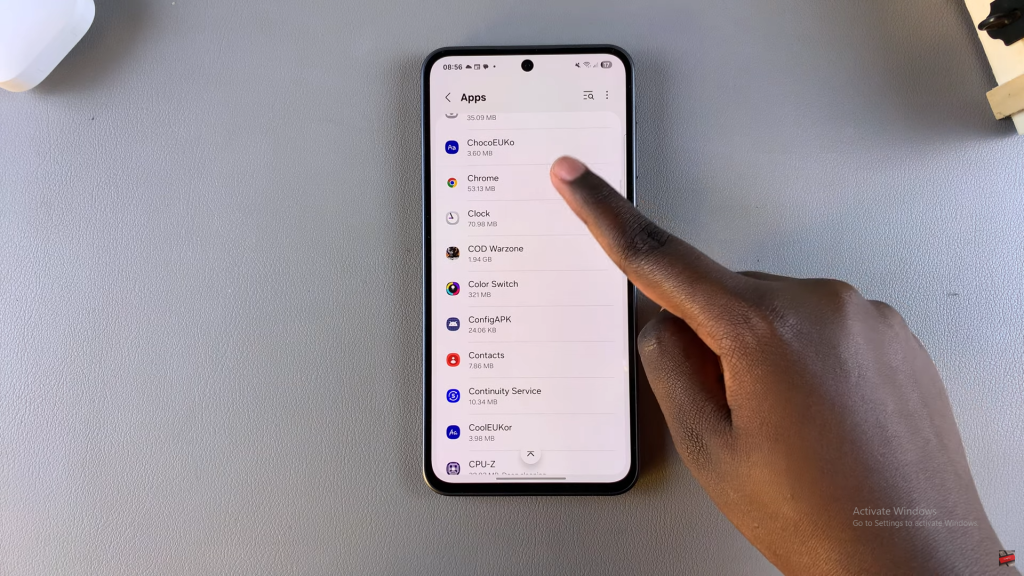
Tap Disable
Scroll to the bottom of the page and tap on the Disable button.
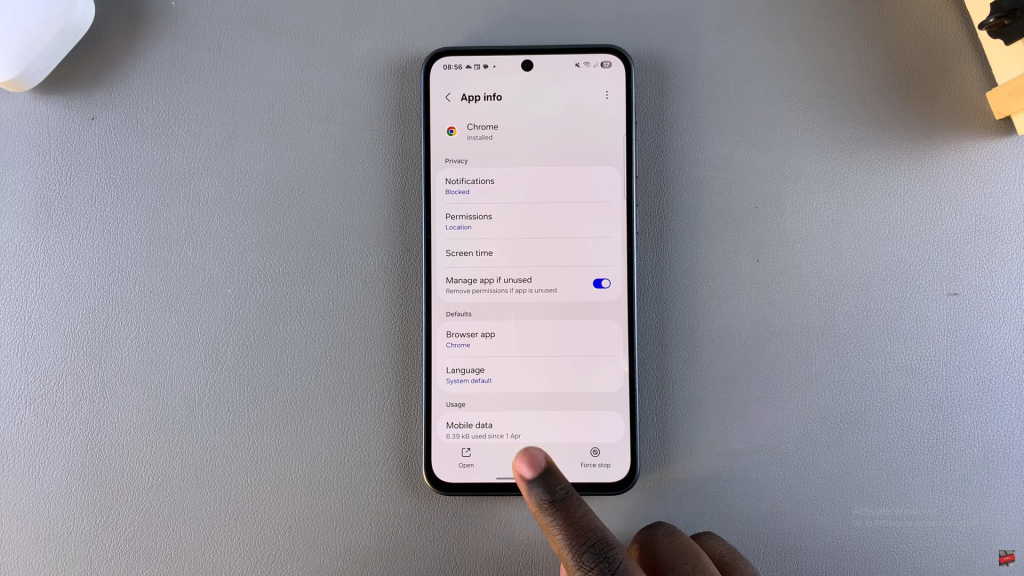
Confirm Disabling
A confirmation prompt will appear. Tap Disable again to confirm.
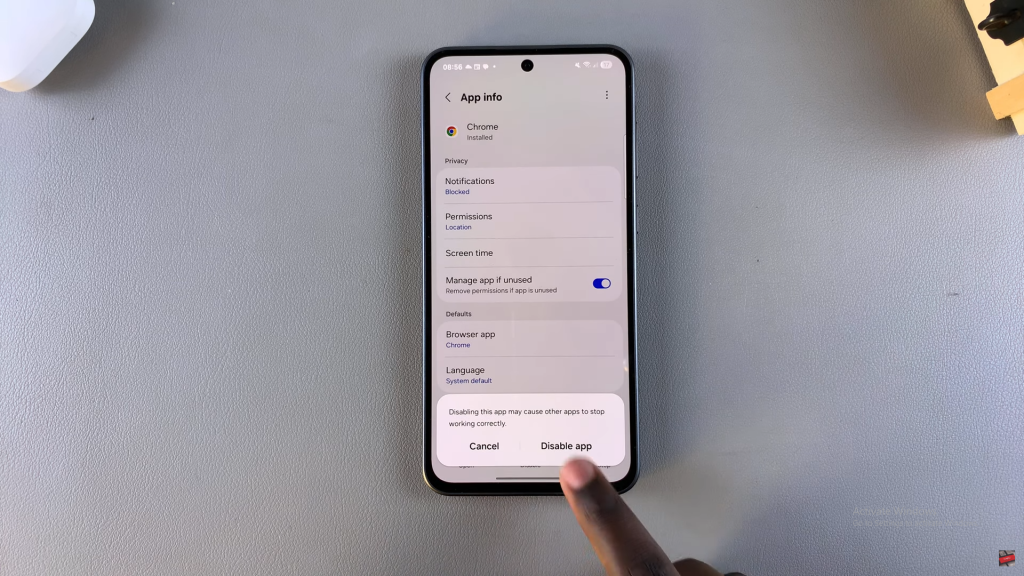
App is Disabled
The app will now be labeled as Disabled, and it will be removed from your home screen and app drawer.
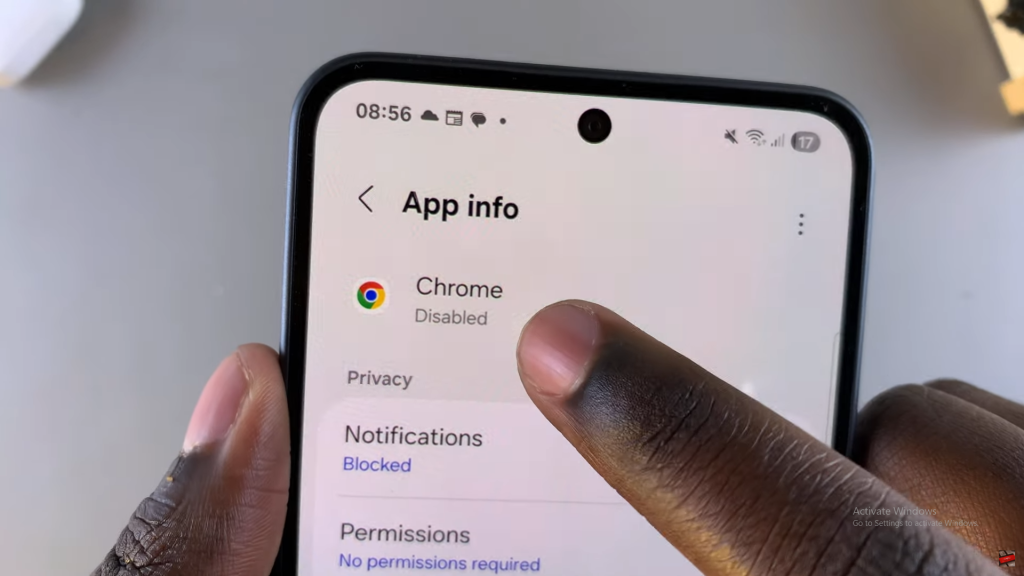
Re-enable the App (If Needed)
To use the app again, you must enable it by following the same steps and tapping Enable.
Read:How To Add Calendar To Lock Screen Of Samsung Galaxy A36/A56/A26