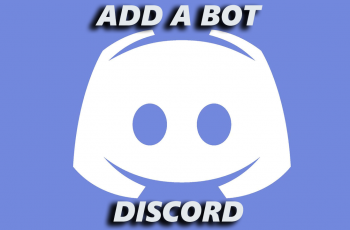Adding useful tools like a calendar directly to your lock screen can make your smartphone experience more efficient. For Samsung users, especially those using the Galaxy A36, A56, or A26, there’s growing interest in finding quick ways to stay organized without constantly unlocking the device. That’s why knowing how to add calendar to lock screen of Samsung Galaxy A36/A56/A26 is becoming increasingly important for managing daily schedules at a glance.
With each new Galaxy A-series release, Samsung continues to offer more personalization options that appeal to productivity-focused users. As a result, more people are searching for simple steps to add calendar to lock screen of Samsung Galaxy A36/A56/A26. Whether you’re keeping track of work meetings or school deadlines, having this information front and center can be a game changer.
Watch:How To Install CapCut On Samsung Galaxy A36/A56/A26
Add Calendar To Lock Screen Of Samsung Galaxy A36/A56/A26
Access Lock Screen Editor
Long press on the lock screen.
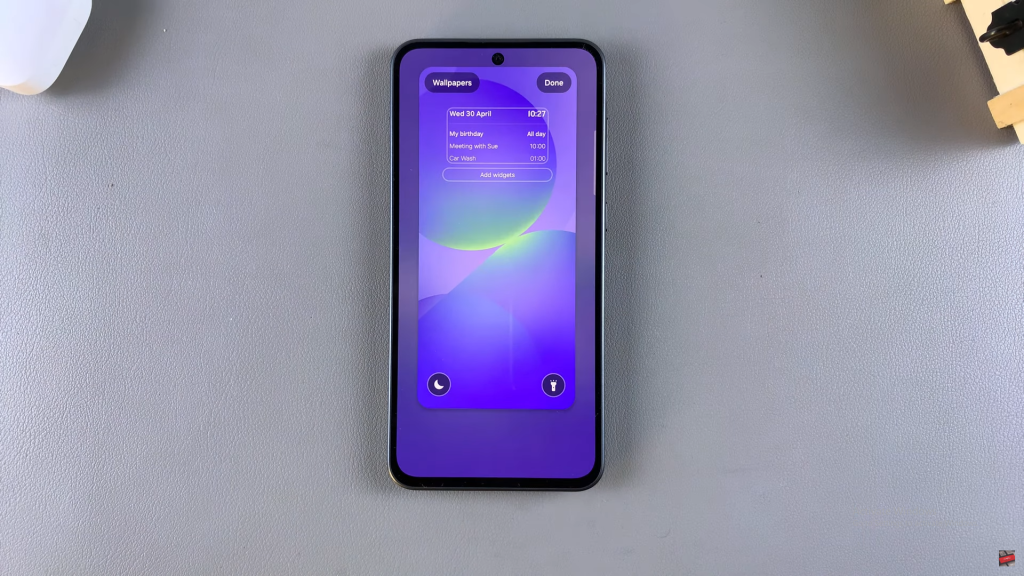
Enter your PIN, password, or pattern if prompted.
Alternatively, go to Settings select Lock screen and AOD and proceed and tap on ‘Edit Lock Screen‘.
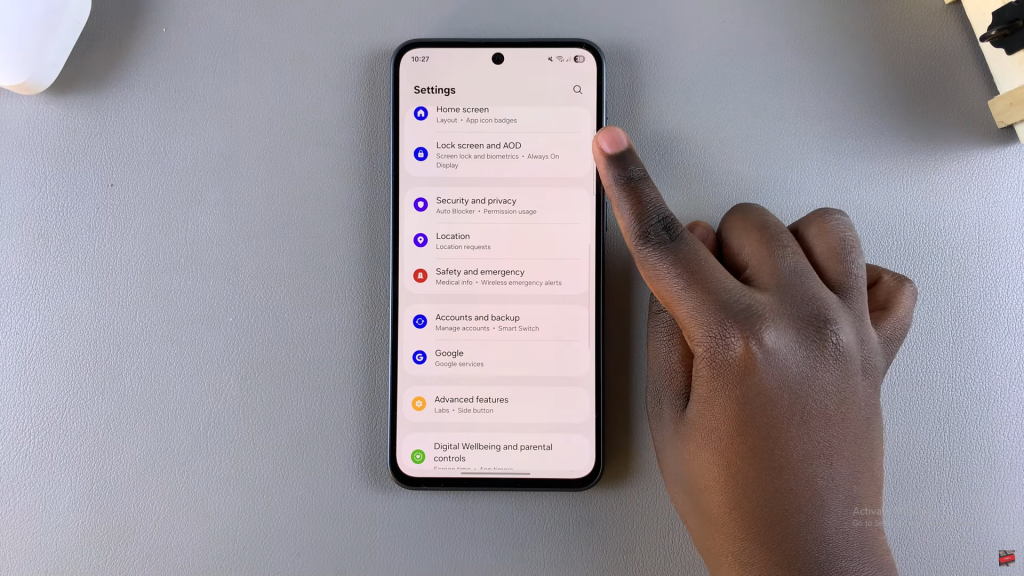
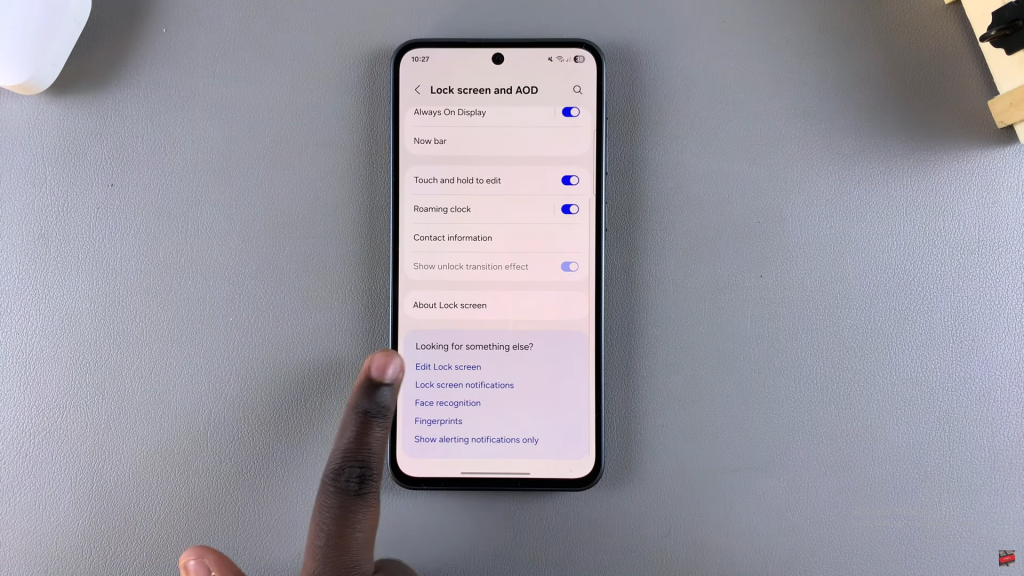
Select Clock or Widget Area
Tap on the current clock or any existing schedule widget.
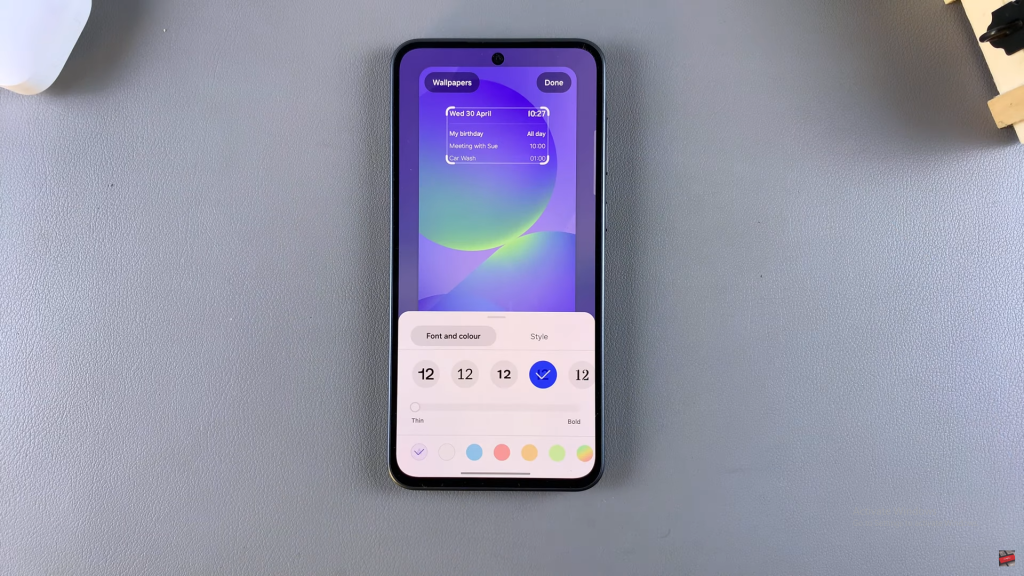
A popup will appear—tap on ‘Style‘.
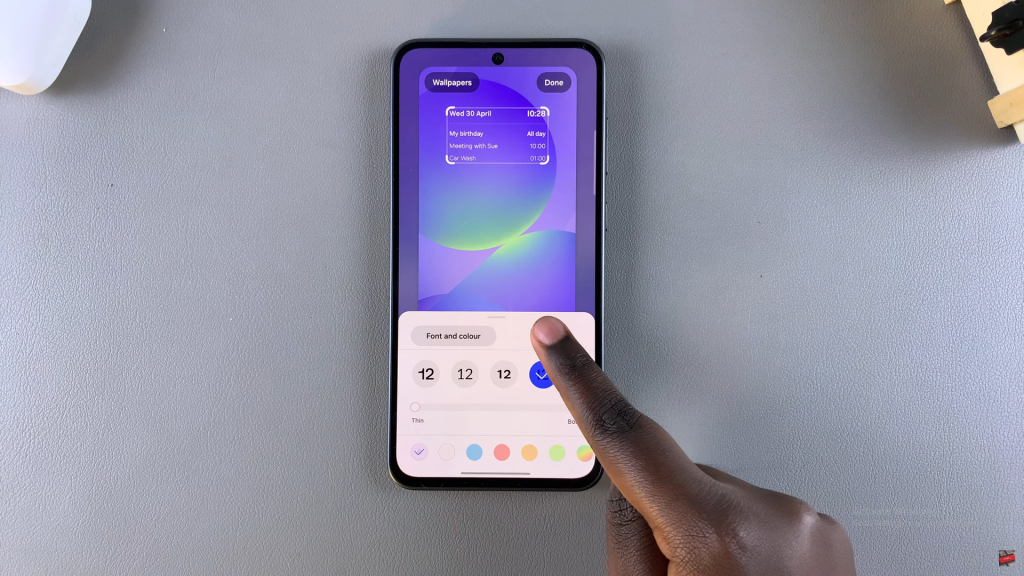
Choose Calendar Style
Swipe through the available styles.
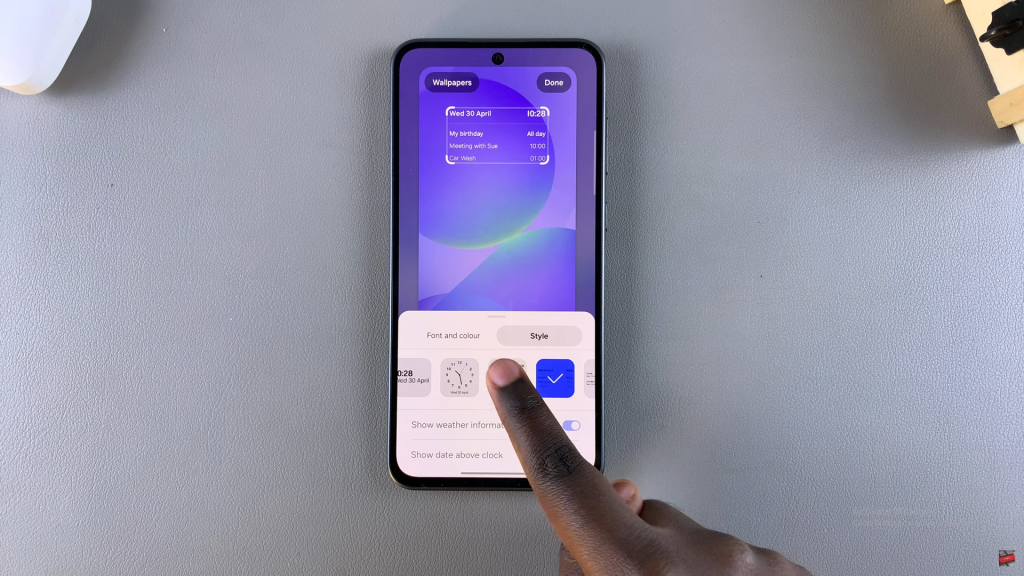
Select the one with the calendar view.
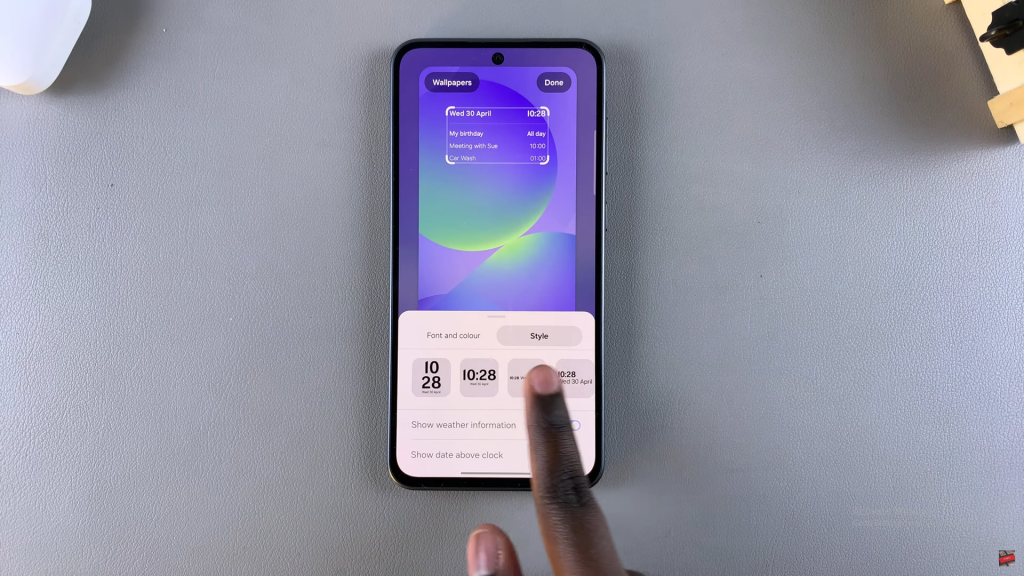
Customize Calendar Appearance
Tap Font and Color.
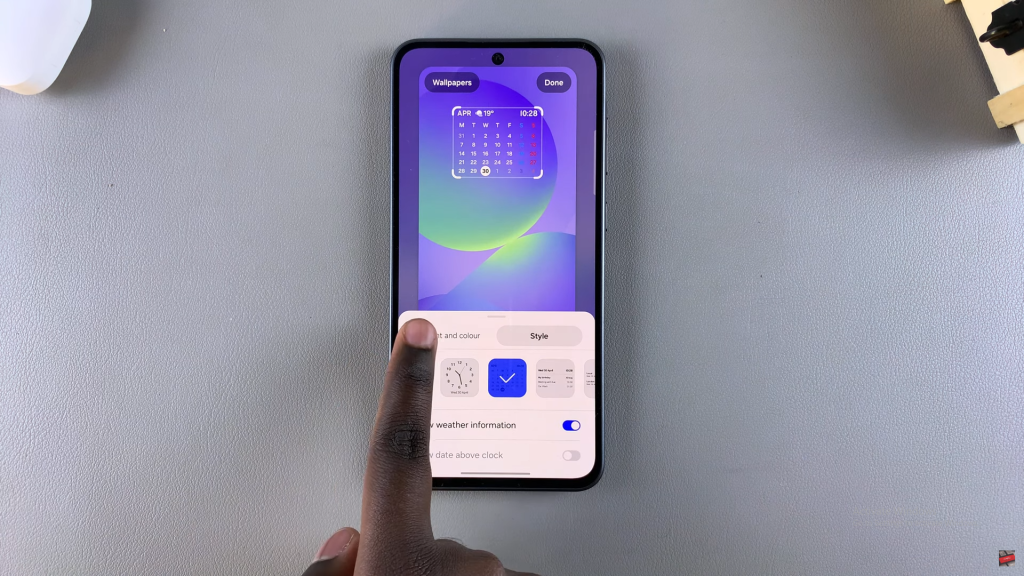
Choose your preferred font style and color.
Save Changes
Tap Done to apply the calendar to your lock screen.