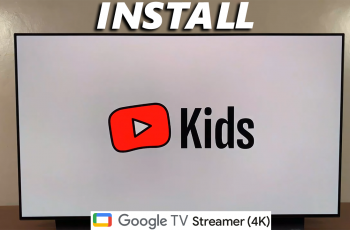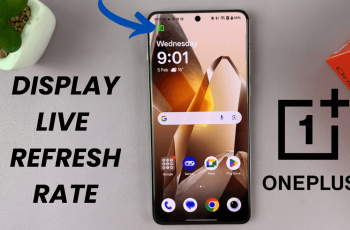If you own a Samsung Galaxy A26, A36, or A56, you might already notice that certain apps wake up your phone’s screen automatically every time they send you notifications. The feature notifies you, and it might be more convenient, but it is also annoying, drains your battery faster, and also exposes sensitive information when your screen lights up automatically.
Fortunately, Samsung One UI features a handy Screen Turn On Control that allows you to manage which apps are able to wake your screen. This feature gives you precise control of how your device operates, and you are able to reduce unwanted screen wake-ups without missing important notifications.
Here, we shall guide you through how to stop apps from waking screen on Samsung Galaxy A26, A36, or A56.
Watch: Disable Alert When Phone Is Picked Up On Samsung Galaxy A56
Stop Apps From Waking Screen Of Samsung Galaxy A26/A36/A56
Begin by accessing the Settings app on your Samsung device. To do this, simply unlock your device and find the Settings app either on your home screen or app drawer. Tap on it to proceed and within the settings, scroll down and select ‘Apps‘.
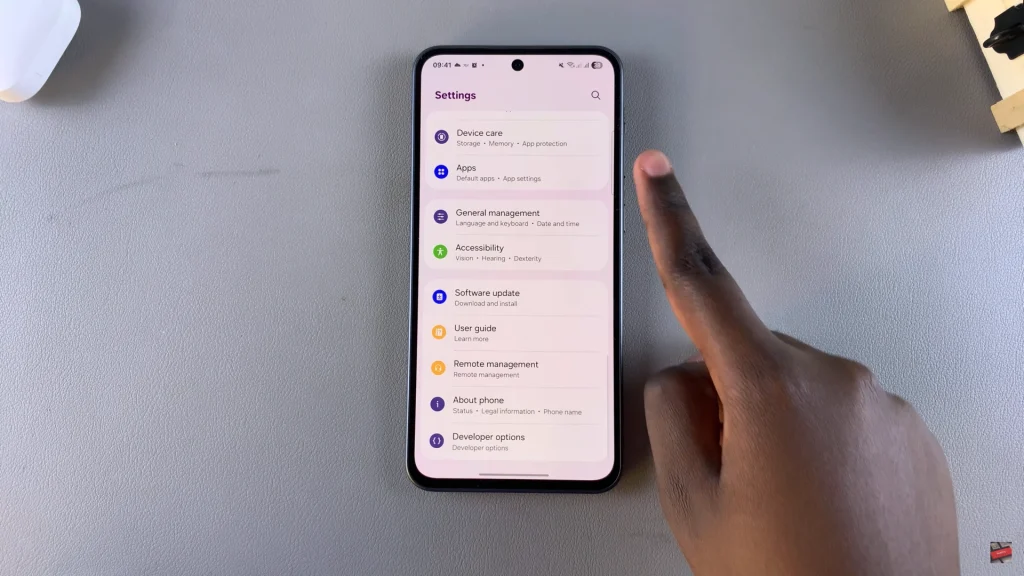
Following this, tap on the elipsis tool (top right corner) and select ‘Special Access’ from the menu that appears.
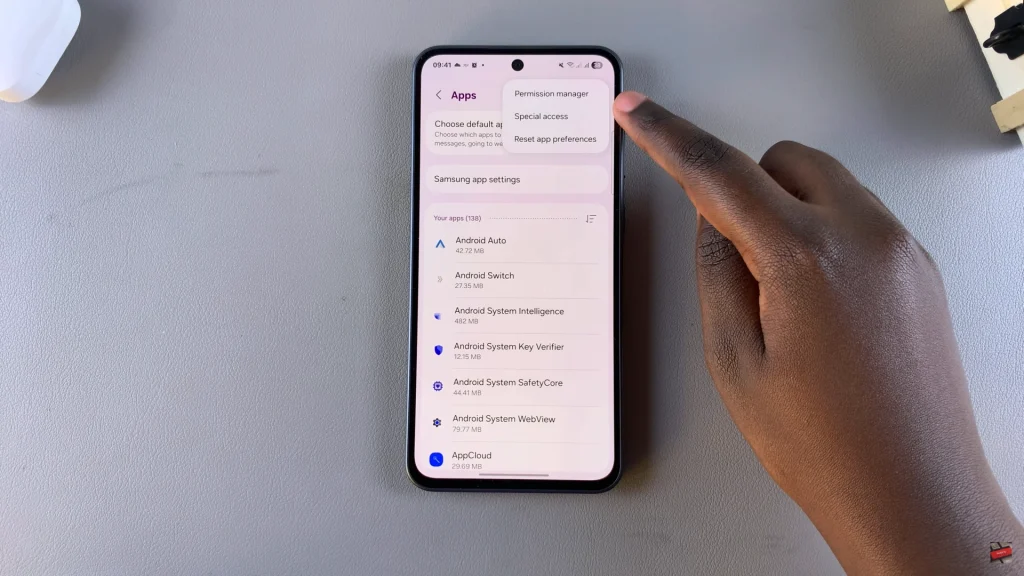
At this point, scroll down and find the ‘Screen turn-on control.‘ Tap on it and you’ll see a list of applications that wakes your screen. Beside the app, you’ll see a toggle switch. Simply toggle OFF the switch to disable these apps.
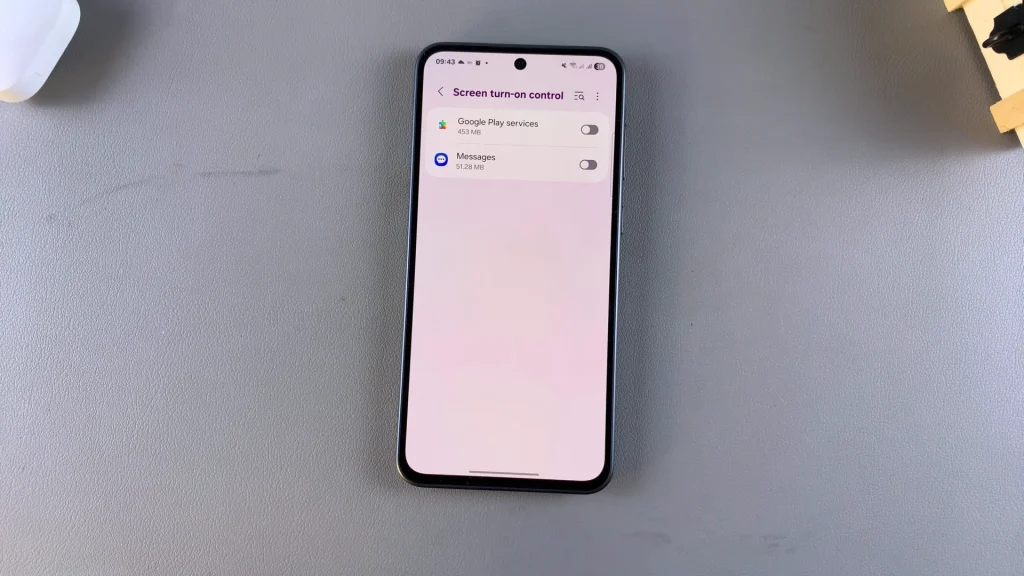
In conclusion, preventing apps from waking your Samsung Galaxy A26, A36, or A56 screen is a quick and easy way to enhance battery life, minimize distractions, and safeguard your privacy. Keep searching through your Galaxy phone’s settings for even more customization options—and check out our other tutorials for more helpful Samsung tricks and tips!
Read: How To Add Steps Widget To Home Screen Of Samsung Galaxy A26/A36/A56