The AirPods Max delivers exceptional audio quality and comfort, making them perfect for enjoying movies and shows. If you’ve ever wondered how to connect these headphones to a smart TV, you’re in the right place.
In this guide, we’ll show you how to pair & connect the AirPods Max to any Smart TV, whether it’s a Samsung, LG, Sony, TCL, Hisense or another brand. If you want to enjoy your favorite shows and movies with the immersive sound, you can link your Lightning or USB-C AirPods Max to your Smart TV.
Using AirPods Max with your smart TV allows you to hear every detail in your favorite movies and shows.
It also ensures you eliminate the hassle of wires for a seamless viewing experience and have the privacy you need without disturbing others.
Watch: Pair AirPods Max To Samsung Smart TV
Pair & Connect AirPods Max To Any Smart TV
First, you’ll need a Smart TV with Bluetooth capability and your AirPods Max, fully charged. Make sure both your AirPods Max and Smart TV are powered on and within range of each other. Also, make sure that your AirPods Max are charged to avoid any interruptions during the setup.
Next, go to the home screen of your Smart TV. If you’re not on the home page, press the home button on the remote control.
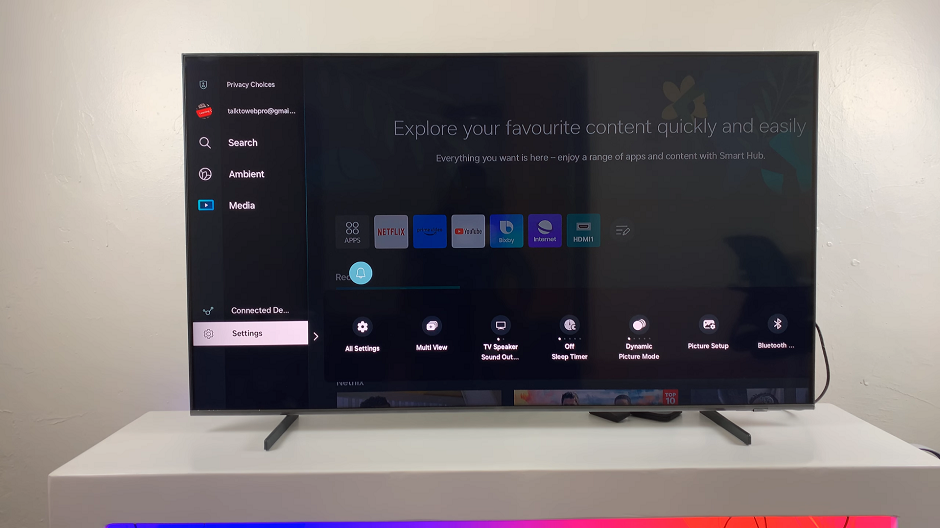
Using your remote control, scroll to the TV menu. From the TV menu, scroll down to get to Settings. Press OK on the remote to access the Settings menu, then scroll until you get to All Settings.
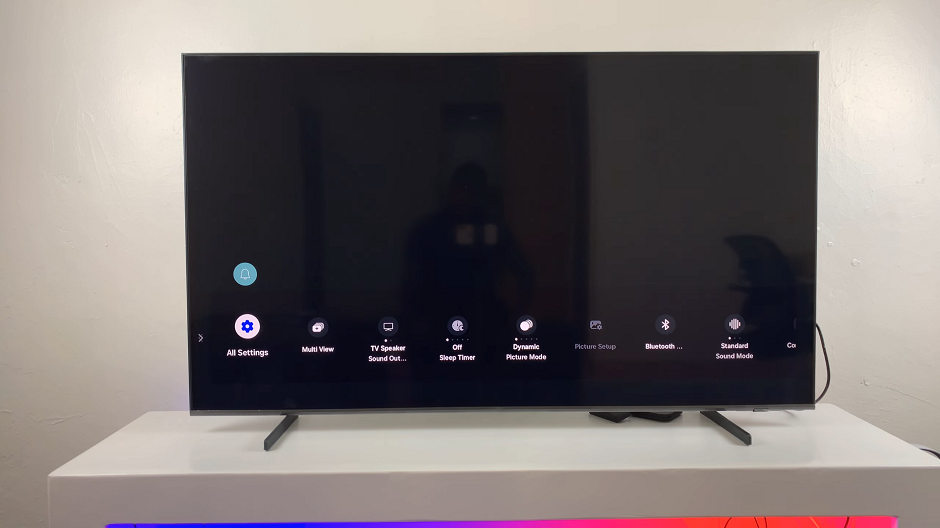
Within the All settings menu, scroll down to the Connection. Press OK and scroll down to Bluetooth Devices. Press OK to select.
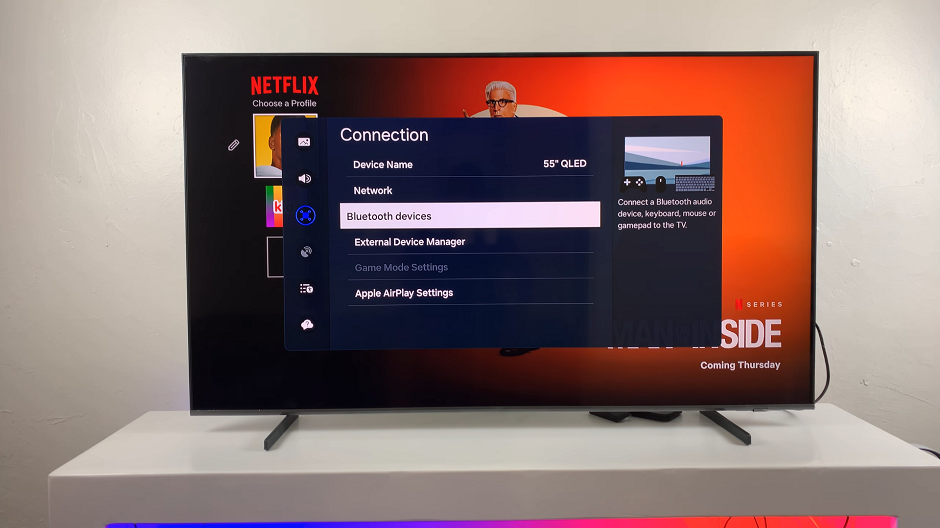
Here, the TV will start searching for Bluetooth devices to pair to. You can now put your AirPods max in pairing mode.

Simply press and hold the noise control (power) button until the LED light on the bottom of the right ear cup starts flashing white. This indicates that the AirPods Max is ready to connect to a new device.

Select AirPods Max from the list of available devices on your Smart TV.
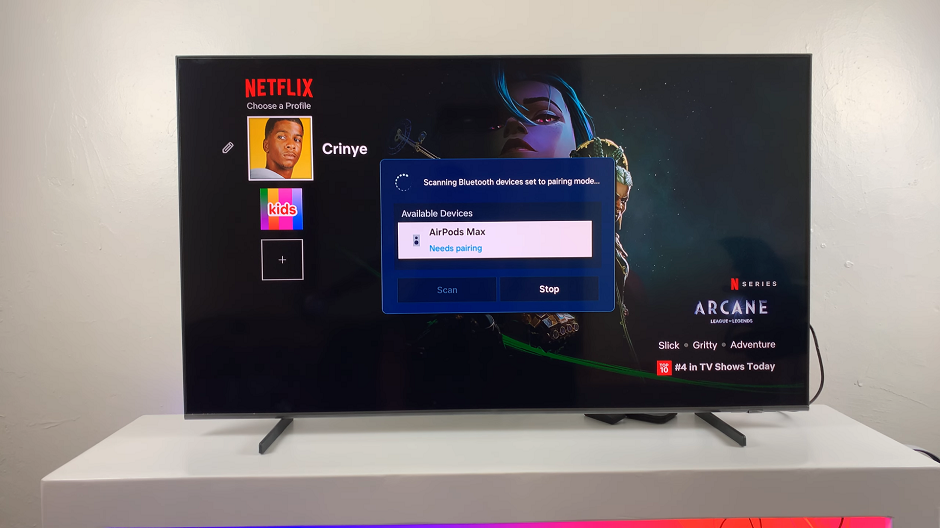
Confirm the pairing request if prompted. Simply select Pair and Connect.
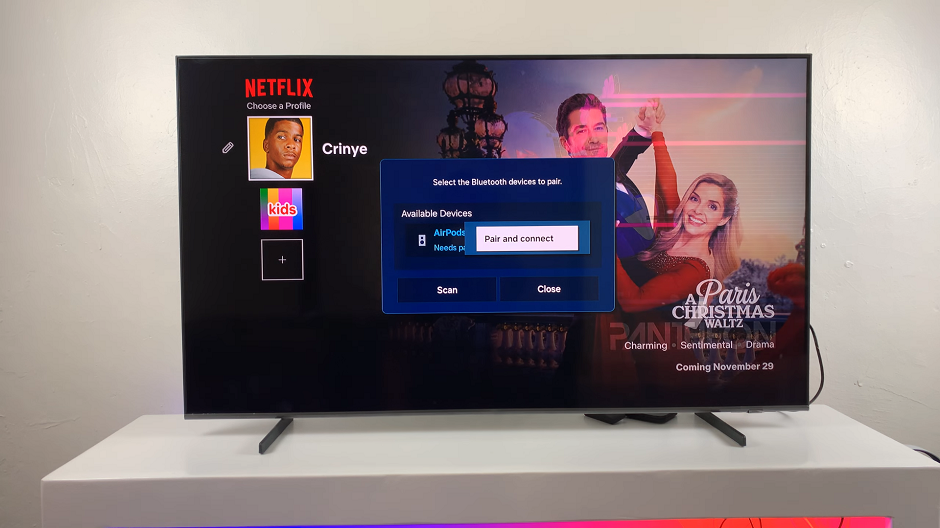
Once connected, the status should change to Connected. You should see a confirmation on the volume bar on the screen and hear a chime on your AirPods Max.
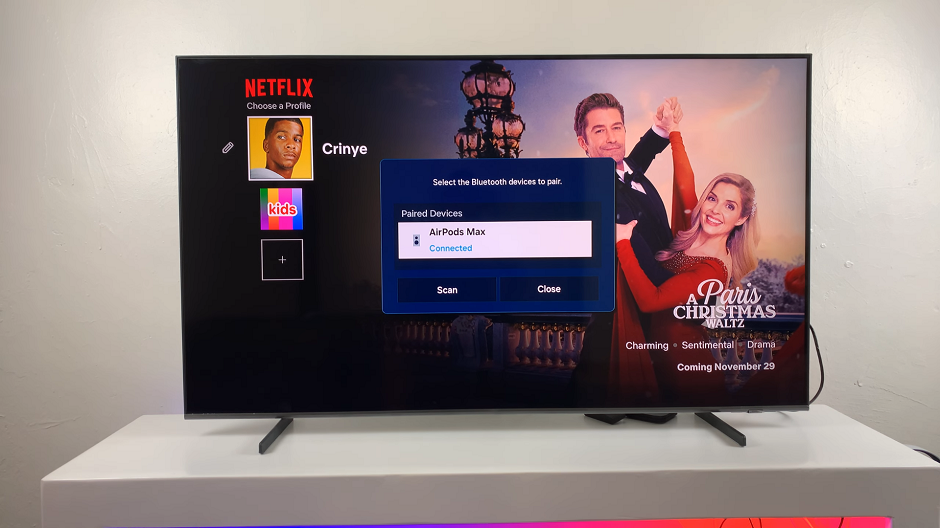
Finally, play a song, video, or podcast to ensure the sound is routed through the AirPods Max. Adjust the volume and try the active noise cancellation or transparency mode (you can toggle these modes using the buttons on the headphones).
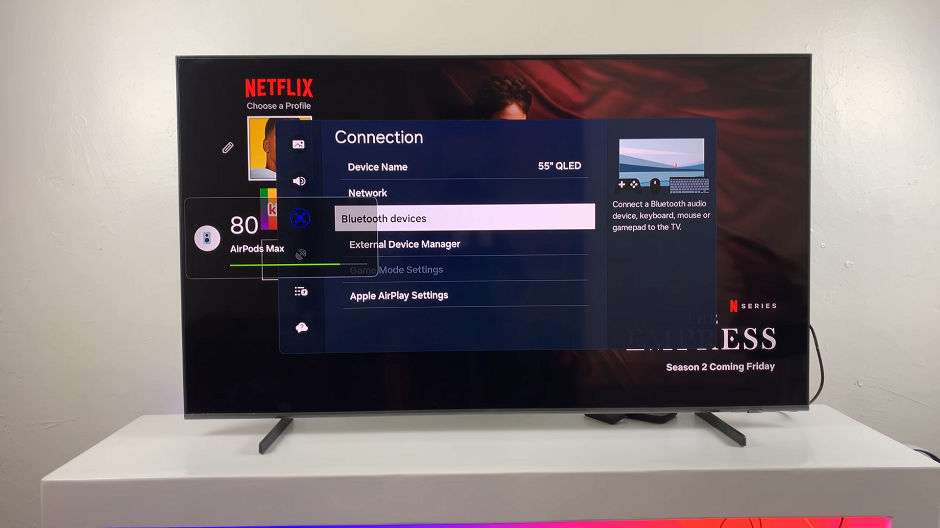
Troubleshooting Tips
If you can’t find the AirPods Max on your TV, restart both devices and try again.
For audio lag or quality issues, check your TV’s Bluetooth version. Older versions may not support the high-quality connection that AirPods Max offers. You can also check for Game Mode or Latency Mode settings on your Smart TV to remedy this.
If your TV doesn’t have Bluetooth, you can use a Bluetooth transmitter that plugs into your TV’s audio output port. You can use a Bluetooth transmitter that connects to the TV’s 3.5mm or optical audio output.
It’s also important to note that the active noise cancellation works independently of the device, ensuring an immersive experience. Many TVs allow volume control through Bluetooth headphones, such as the AirPods Max. But if not, you’ll need to adjust it using the TV remote.

