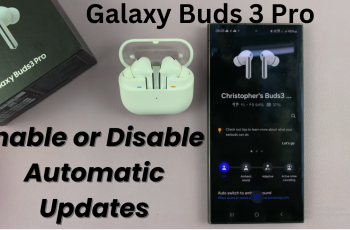Sharing files quickly and wirelessly between devices is now easier than ever thanks to Nearby Share, a native Android system comparable to Apple’s AirDrop. Send photos, videos, documents, or links with Nearby Share and you can connect directly with near devices that run on Android — no need for an internet connection.
If you own a Samsung Galaxy A26, A36, or A56, turning on this feature allows you to share files fast, securely, and easily. It’s perfect for those who share content with friends, family, or between their own devices on a daily basis.
In this tutorial, we’ll walk you through how to enable Nearby Share on your Samsung A26, A36, and A56 in easy steps. If you’re new to Android or simply discovering your Galaxy phone’s full feature potential, this guide will assist you in unlocking one of its most useful sharing features.
Watch: Enable USB Tethering On Samsung Galaxy A56
Enable Nearby Share On Samsung Galaxy A26/A36/A56
Begin by unlocking your Galaxy device and navigating to the home screen. From there, locate and select Settings from the app drawer or home screen. Then, scroll down and find ‘Connected Devices.’ Tap on it to proceed.
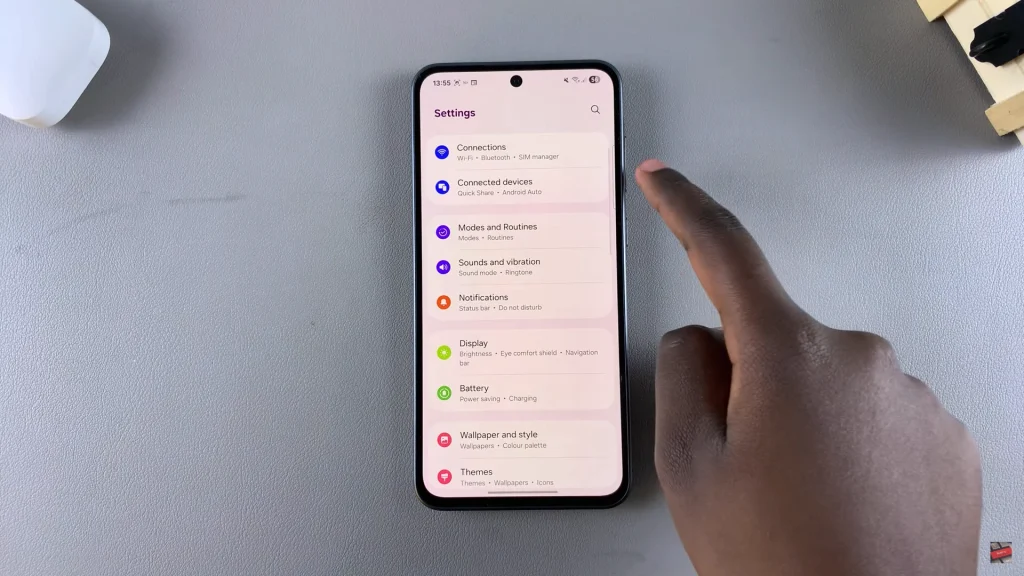
Following this, select ‘Quick Share’ and from the options that appear, find the ‘Who Can Share With You‘ option. Select it and from the options that appear, choose either ‘Contacts Only’ or ‘Everyone‘ to enable nearby share on your device.
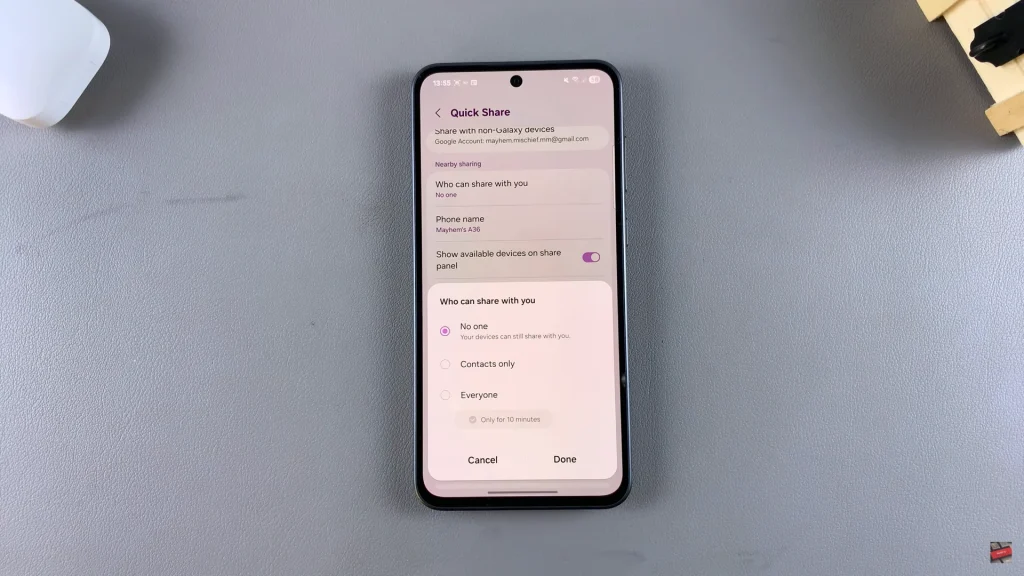
By following the steps outlined in this guide, you’ve now activated Nearby Share and can start using it to send and receive files within seconds. It’s a must-have tool for anyone looking to streamline how they share content on Android.
Stay tuned for more Samsung Galaxy tips and tutorials to help you make the most out of your device. And if you found this guide helpful, don’t forget to share it with others who might benefit too!
Read: How To Add Widgets To Always ON Display On Samsung Galaxy A36/A56/A26