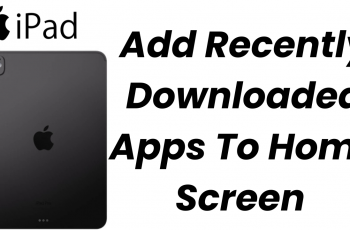In this step‑by‑step guide we’ll go through how to enable and disable the Show toolbar after capturing screenshot setting on the Samsung Galaxy A36, A56, and A26 models. Enjoy taking cleaner, more streamlined screenshots on your Galaxy A-series by toggling the after-capture toolbar on or off.
Whenever you press the physical buttons or use the palm‑swipe gesture to capture your screen, Samsung’s built‑in toolbar appears at the bottom. It offers instant options to edit (crop, draw, add text), share your screenshot right away and even scroll capture for long pages.
However, if you prefer to keep your notification shade clean, you may find the toolbar more annoying than helpful. Disabling it creates a frictionless capture experience; enabling it gives you quick access to handy tools.
Read: How To Run Diagnostics Test On Samsung Galaxy A36/A56/A26
Enable Show Toolbar After Capturing Screenshot
To enable/disable the show toolbar after capturing screenshot option, on your Galaxy A56, A36, or A26, launch the Settings app on your device. Scroll down and select Advanced Features.
Under Advanced Features, tap on Screenshots and Screen Recorder. Find the option labeled Show Toolbar After Capturing. Toggle the switch ON to enable the toolbar.
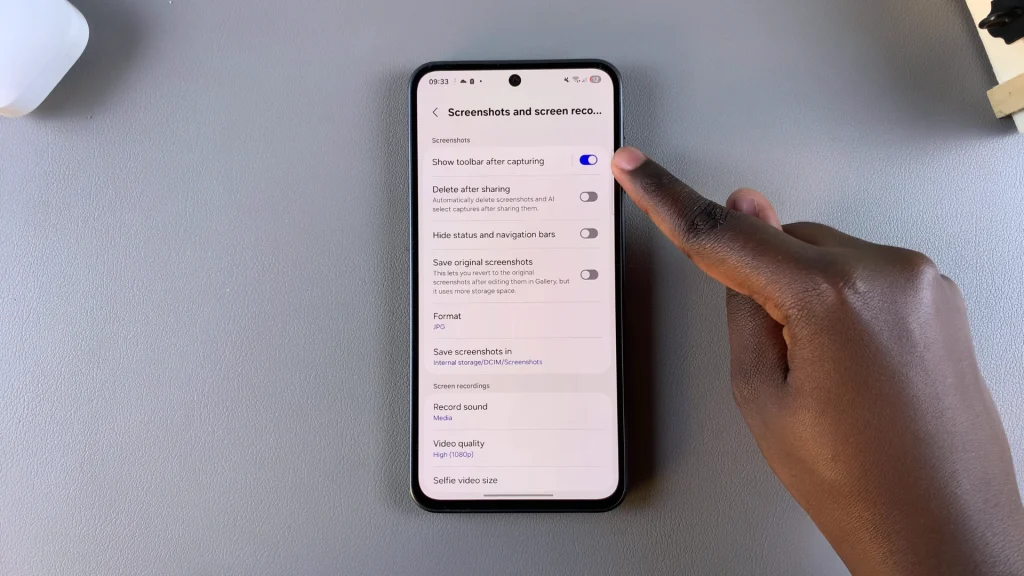
Take a screenshot by pressing the Power + Volume Down buttons simultaneously. If enabled, the toolbar should appear at the bottom of the screen.
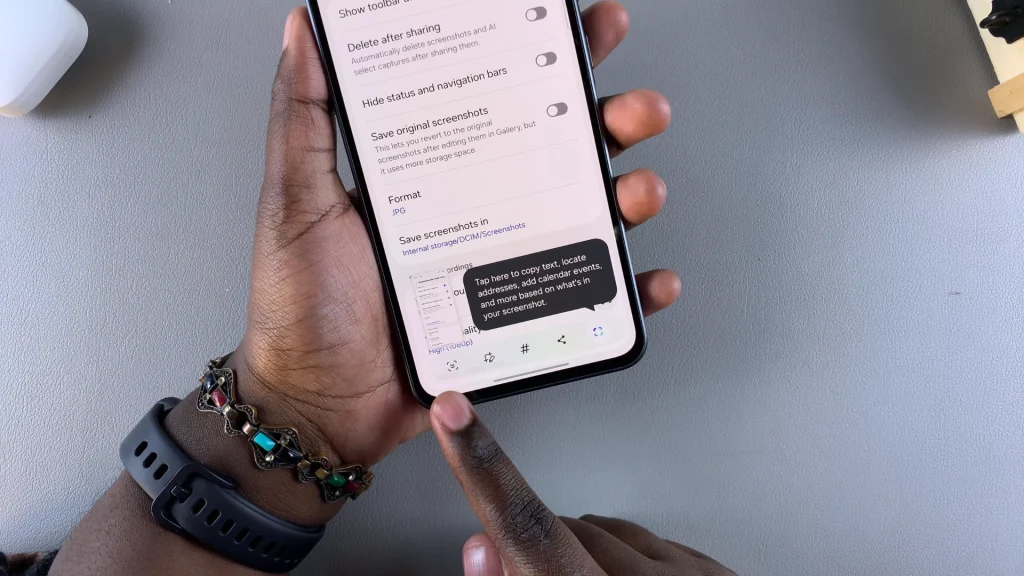
Disable Show Toolbar After Capturing Screenshot On Galaxy A36/A56/A26
Toggle the Show Toolbar After Capturing switch OFF to disable it. When disabled, the screenshot will be saved without displaying the toolbar.
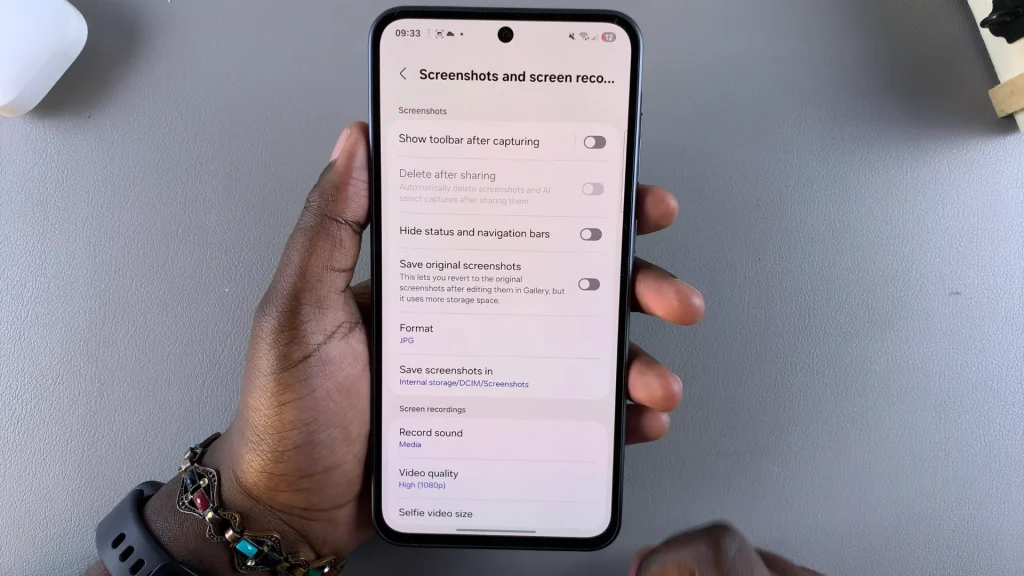
Additional Information
Q: Does disabling the toolbar affect scroll captures?
A: No. You can still tap the scroll‑capture icon in the notification after taking a screenshot, but the floating toolbar will not appear instantly.
Q: Can I access editing tools later if I disable the toolbar?
A: Absolutely. Open the Gallery app, select your screenshot, and tap the Edit pencil icon.