Selfies are such a large part of how we capture and share moments, and for Samsung Galaxy users, the front camera comes loaded with some awesome features. Among them is the Selfie Mirror Effect, which determines if your selfies are going to appear exactly like you see them in preview (mirrored) or how others perceive you (non-mirrored).
Most Samsung phones save selfies in a flipped orientation by default to align with the way they appear on the screen of the camera when you take the picture. While many people adore the mirror effect, others may find it disorienting or unreal—especially when looking at text or facial architecture.
In this guide, we will guide you through step by step how to enable or disable the selfie mirror effect on the Samsung Galaxy A26, A36, and A56. Let’s do it and customize your selfie to your preference!
Watch: Create Alarm Group On Samsung Galaxy A56
Enable/Disable Selfie Mirror Effect On Samsung Galaxy A26/A36/A56
Begin by launching the Camera app on your Samsung device. To do this, unlock your device and access the home screen. From here, find and select the Camera app, either on the home screen or app drawer. Then, tap on the menu icon and from the options that appear, tap on the ‘Settings‘ icon.
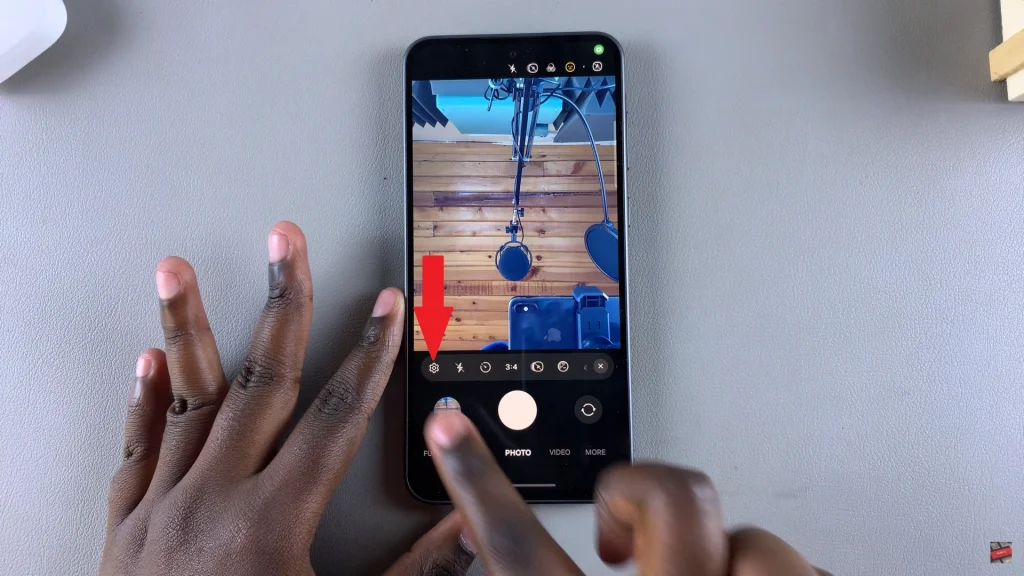
Following this, scroll through the Camera settings and locate the ‘Save selfies as previewed‘. You’ll notice a toggle switch next to it. To enable this feature, simply toggle ON the switch. However if you’d like it turned off, tap on the toggle switch. It will turn grey indicating that the feature has been disabled.
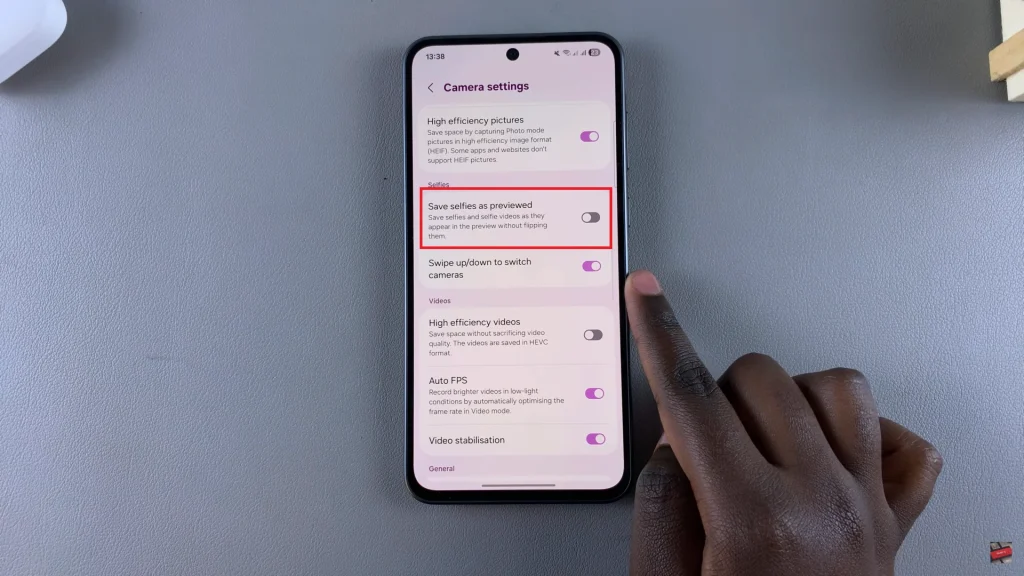
By following the steps outlined in this guide, you can easily enable or disable the mirror effect based on your personal preference. Keep exploring your camera settings to get the most out of your Samsung device—there’s a lot more power in your pocket than you might realize!
If you found this guide helpful, feel free to share it or leave a comment with your thoughts or questions.

