Pop-up notifications are convenient — but also potentially very distracting, especially if you’re watching a video, gaming, or simply want to focus. If you own a Samsung Galaxy A26, A36, or A56, you may have found that apps like WhatsApp, Instagram, or Facebook have the tendency to display floating pop-up notifications floating above your screen.
Such interruptions not only break your focus but even display sensitive messages at the worst possible time. Fortunately, Samsung gives you full control over how notifications appear on your device. With a couple of quick settings adjustments in the Settings, you can disable pop-up notifications, hide previews, or manage how messages show up — without shutting off essential alerts entirely.
Here, we’ll walk you through step-by-step guides to disable notification pop-ups on your Samsung Galaxy A26, A36, or A56. Let’s get started.
Watch: Enable Customization Service On Samsung Galaxy A56
Disable Notification Pop Ups On Samsung Galaxy A26/A36/A56
Begin by accessing the Settings app on your Samsung device. Find the Settings app on home screen or app drawer and tap on it to proceed. Then, scroll within the Settings and tap on ‘Notifications.’
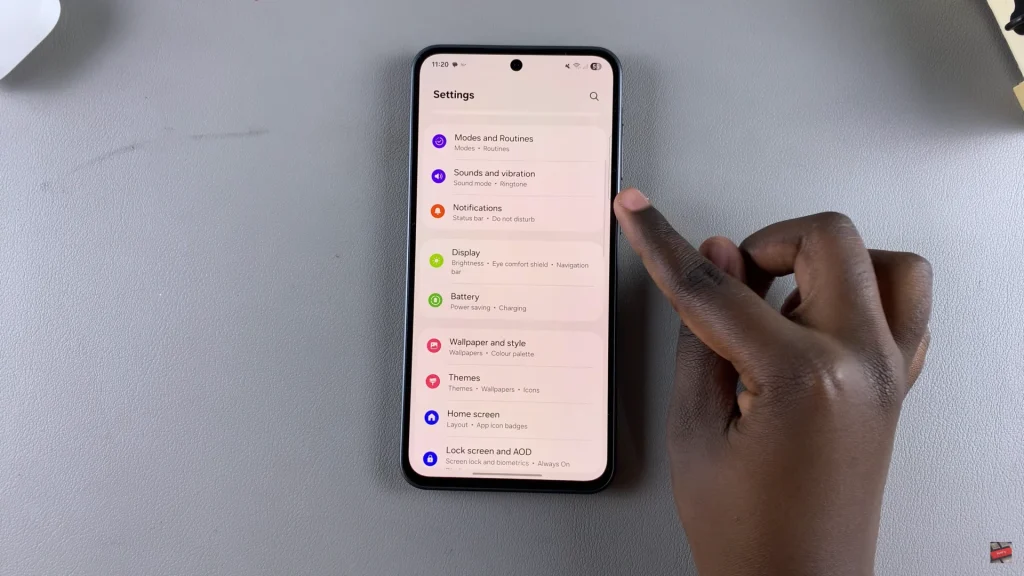
Within the Notification settings, find and select ‘App Notifications.’ You’ll now see all the applications that receive notifications on your device.
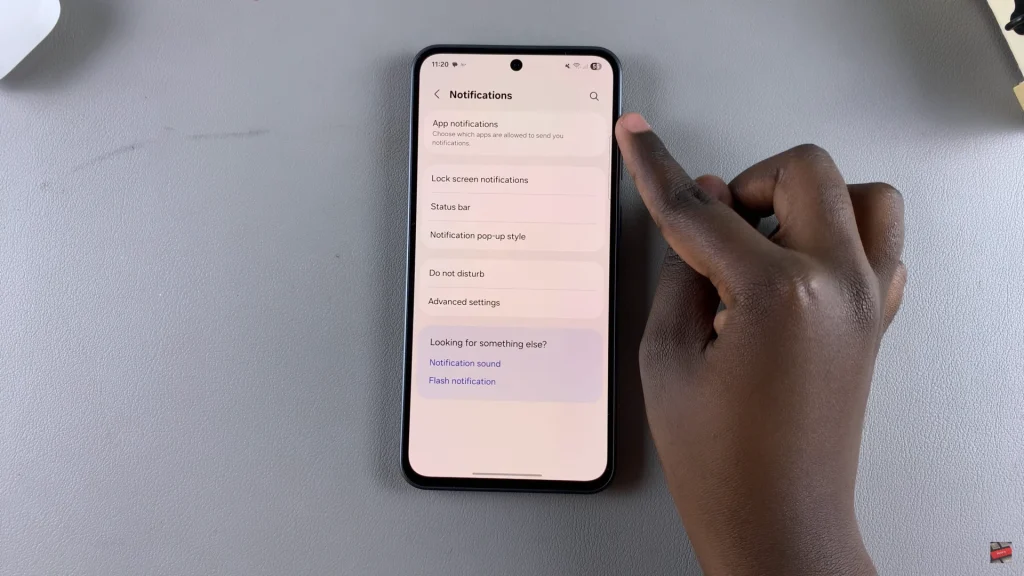
At this point, scroll down and find the application you’d like to disable notification pop ups for. Tap on it and within the app notification settings, find the ‘Notification Pop ups‘ option. Simply tap on it to uncheck this option. You’ll no longer receive pop up notifications for that particular app.
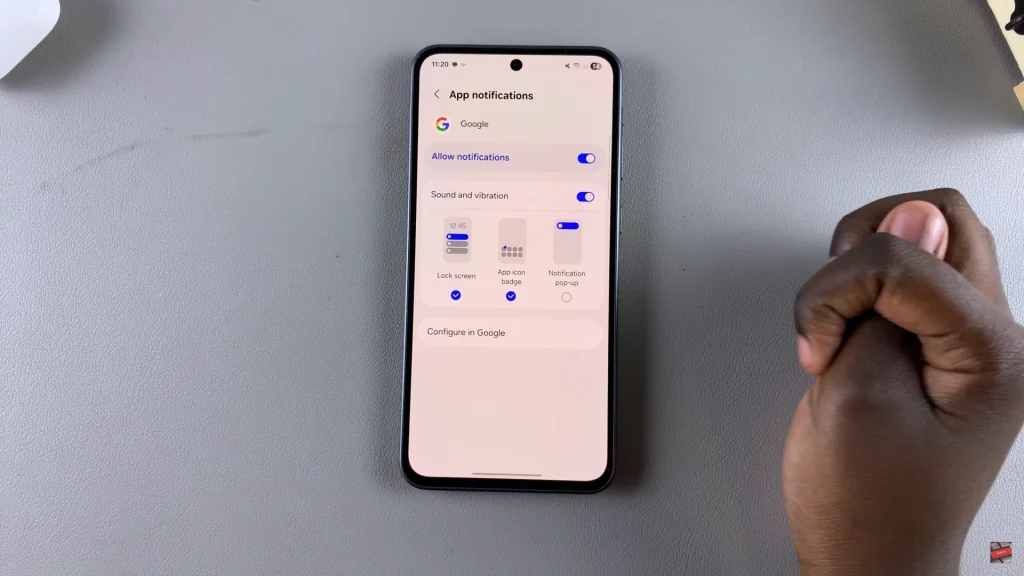
With instructions from this guide, now you can choose which applications are allowed to show pop-up notifications and which can remain mum. You can even tailor how your notifications look and act to your taste.
If this guide helped you, bookmark it for later — and feel free to pass it on to anyone else who’s sporting a Samsung Galaxy A-series phone!
Read: How To Disable Notification Reminders On Samsung Galaxy A26/A36/A56

