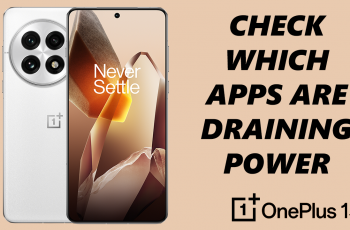Having your alarms in order can be a big assistance in getting the day off to the right start. If you happen to own a Samsung Galaxy A26, A36, or A56, you might have noticed that the Clock application allows you to create alarm groups to more readily schedule them.
As handy as this is, though, these groups have a way of building up over time—especially if your schedule changes or you simply don’t need certain alarms anymore. Knowing how to delete alarm groups is essential in keeping your device clean and well-organized.
In this guide, we’ll walk you through how to delete alarm groups on your Galaxy A26, A36, or A56. Let’s get started!
Watch: Customize Side Button Long-Press Function On Samsung A56
Delete Alarm Groups On Samsung Galaxy A26/A36/A56
Begin by opening the Clock application on your device. Find the Clock app either on your home screen or app drawer and select it to proceed. From here, tap on the ‘Alarm‘ section located in the bottom left corner on the screen.
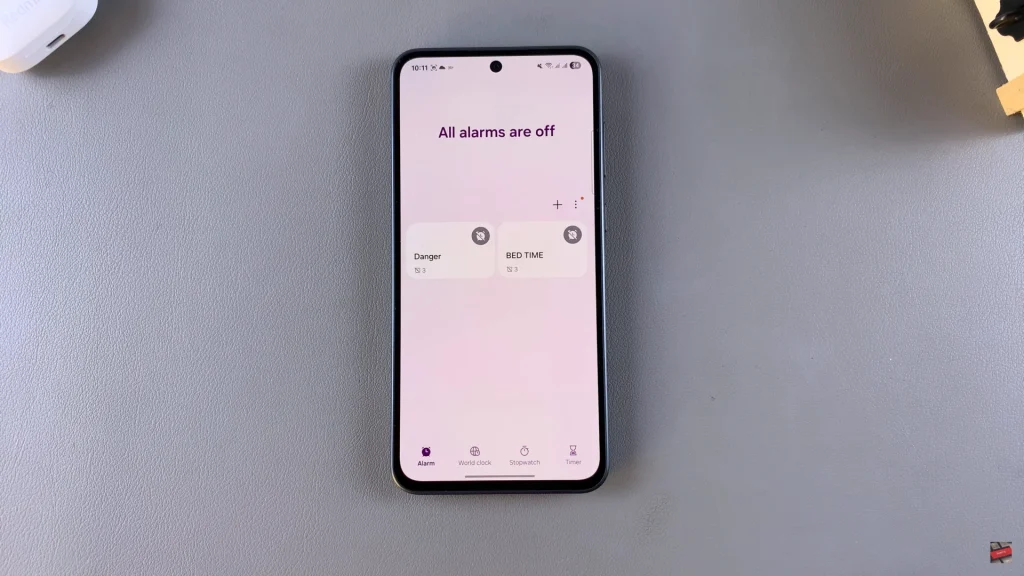
Following this, find the alarm group you’d like to delete. Then, long press on the group and from the menu that appears, tap on ‘Delete.’ However, if you’d like to delete all alarm groups, long press on one alarm group and select all the other groups. From the option that appears, tap on ‘Delete All.’
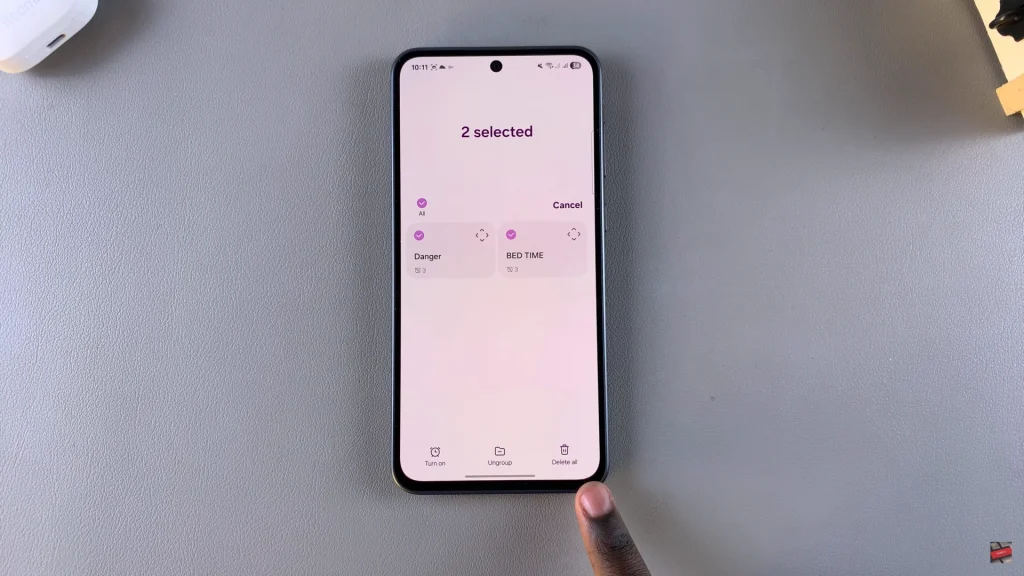
By following these steps, you now have a clue on how to easily and quickly search for, edit, and delete alarm groups. If you liked this guide, make sure to check out some of our other Samsung Galaxy guides so that you can get the most out of your smartphone.
Read: How To Change Samsung Browser Homepage On Samsung Galaxy A26/A36/A56