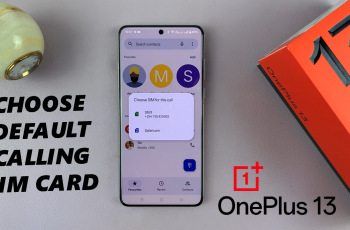Repeating the same words over and over again—like your email address, home town, or common responses—can be tedious and time-consuming. Thankfully, if you own a Samsung Galaxy A26, A36, or A56, there is a convenient and efficient tool at your own fingertips that can help: Text Shortcuts.
Text shortcuts, or keyboard shortcuts, or text replacements allow you to associate a short keyword with any longer phrase. For example, “addr” could automatically be substituted with your full home address, or “brb” could be substituted by “Be right back.”.
This not only saves you time when typing but also improves accuracy and productivity—especially for frequent texters, emailers, and mobile multitaskers. In this tutorial, we will walk you through step by step on how to create text shortcuts on your Samsung Galaxy A26, A36, or A56.
Watch: Restore Deleted Notes On Samsung Galaxy A56
Create Text Shortcuts On Samsung Galaxy A26/A36/A56
Begin by accessing the Settings app on your Samsung device. Find the Settings app on home screen or app drawer and tap on it to proceed. Then, scroll within the Settings and tap on ‘General Management.’
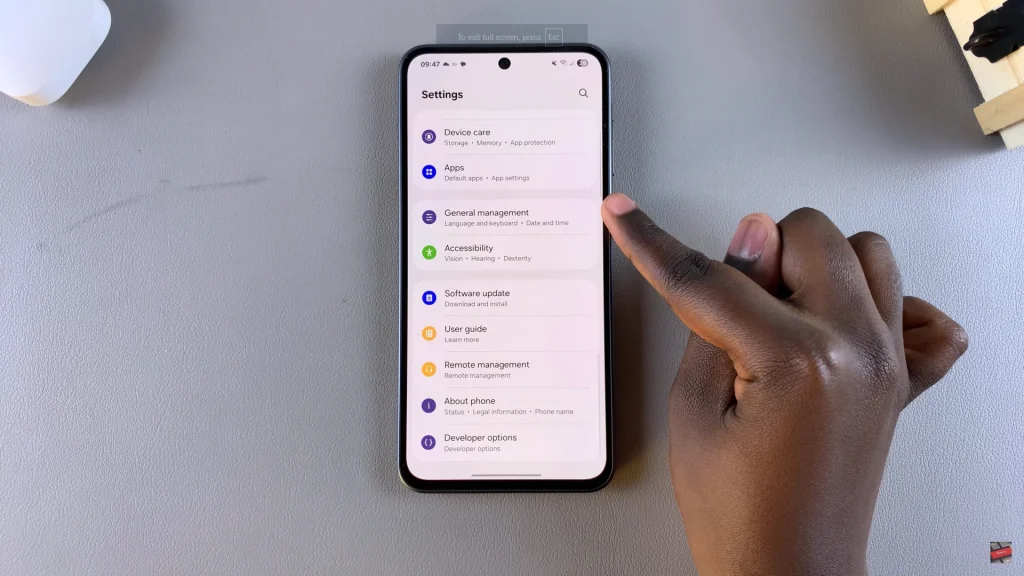
Within the General management settings, find and select ‘Samsung Keyboard Settings.’
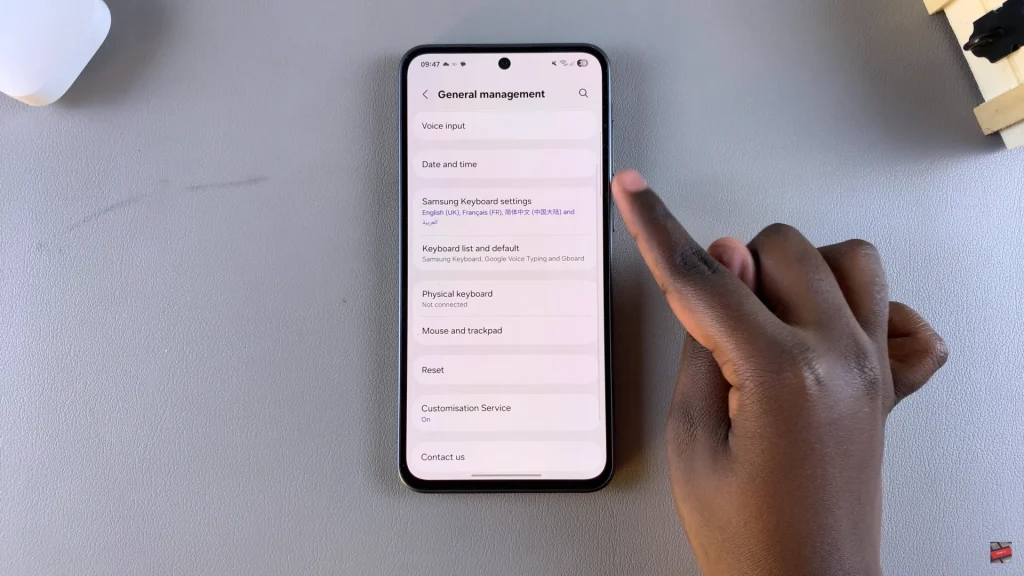
At this point, scroll down untill you find the ‘Text Shortcuts‘ option. Tap on it and select the plus (+) icon in the top right corner. Now, type in your ‘Shortcut‘ name and also the ‘Expanded Phrase‘ and once done, tap on ‘Add‘ to save the changes.
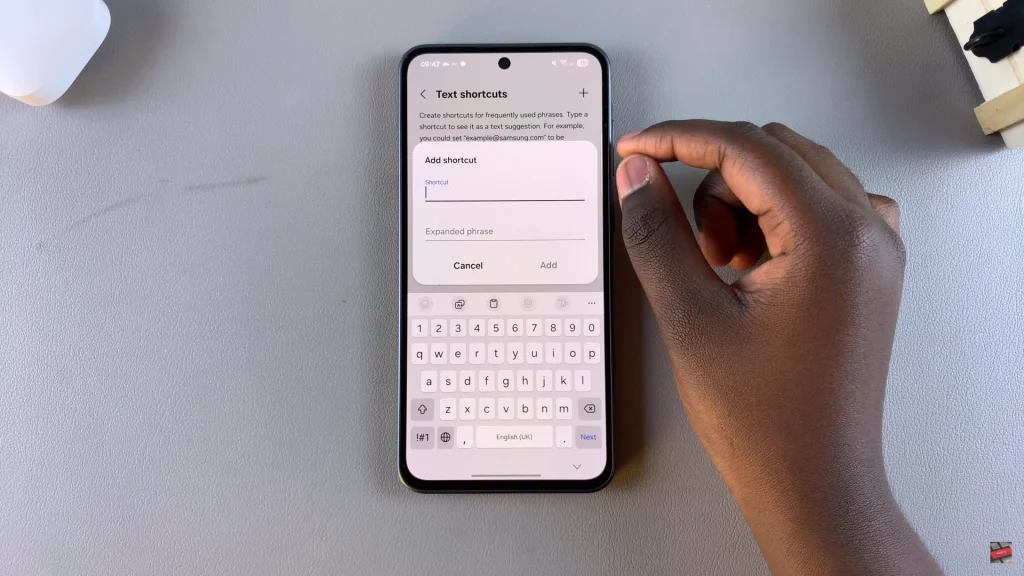
Afterwards, whenever you access the keyboard, type in the phrase and the text shortcut will appear under the predictive text. You can tap on it and this will make your typing a lot more easier.
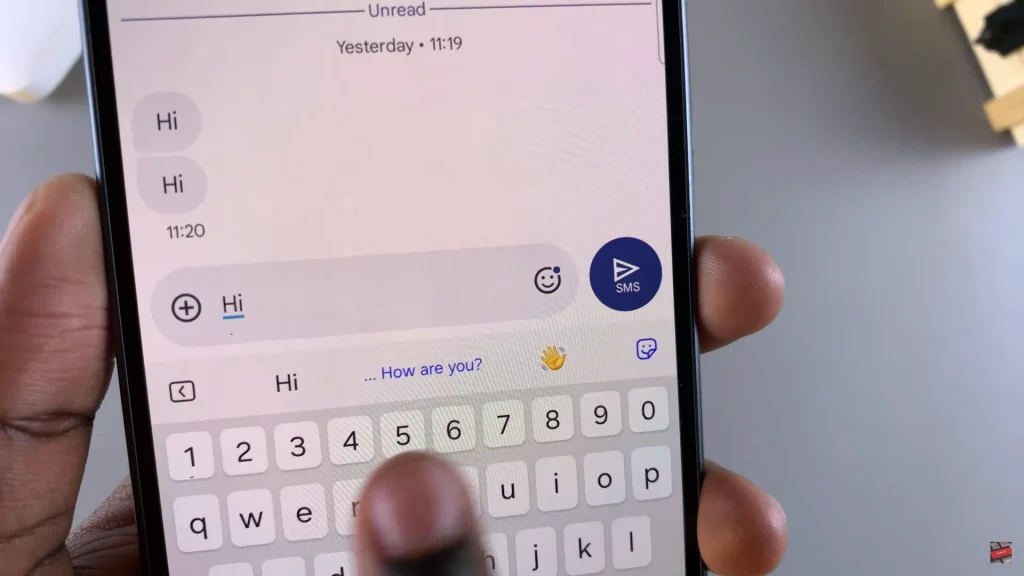
In conclusion, text shortcuts on your Samsung Galaxy A26, A36, or A56 are a simple yet powerful way to save time and boost your typing productivity. If you’re constantly typing your email address, typing the same customer service responses, or just want to text faster, this feature can simplify and streamline everyday phone use.
If this tutorial was useful, take a moment to bookmark it or share it with another Samsung Galaxy user. And for additional productivity shortcuts, keyboard tips, and One UI tutorials, be sure to explore our related articles or videos.
Read: How To Disable Swipe To Type On Samsung Galaxy A26/A36/A56