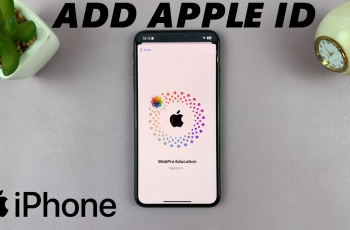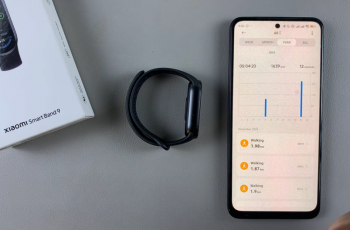Linking your Steam account to Discord is a great way to show off your gaming activity, display your favorite games, and connect with friends. By integrating Steam with Discord, you can enhance your gaming experience and let others see what you’re playing in real-time.
In this guide, we’ll walk you through how to connect your Steam account to Discord step by step, making it easy to sync your accounts for a more interactive gaming experience.
Read: How To Stream On Discord
How To Connect Steam Account To Discord
Open the Discord app on your PC or mobile device.
Tap on the settings icon (⚙️) in the bottom left corner next to your profile picture.
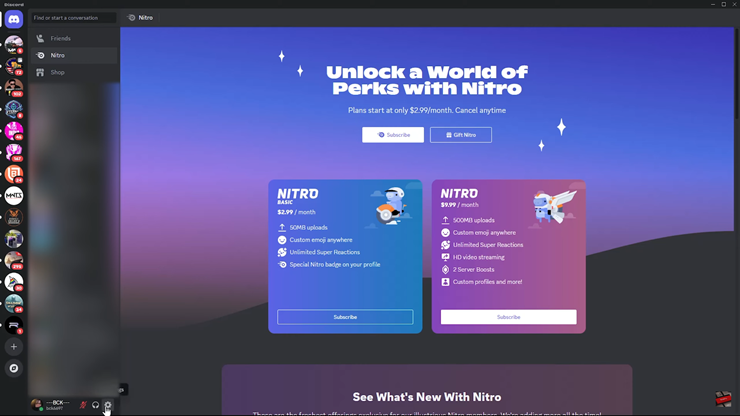
From the menu that appears, click on “Connections” to access account linking options.
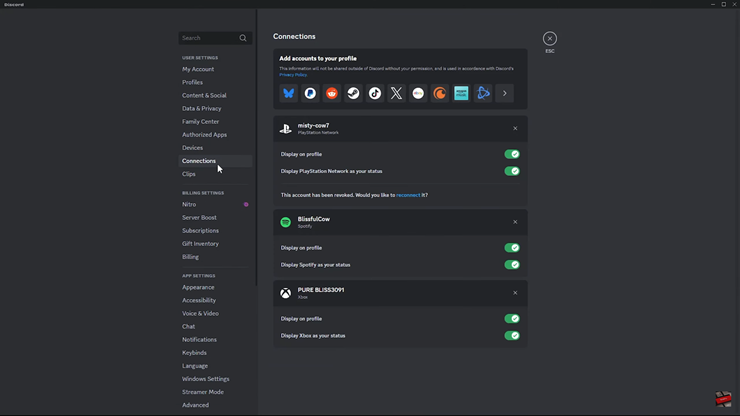
Click on “View More Accounts” to see the full list of available platforms you can connect.
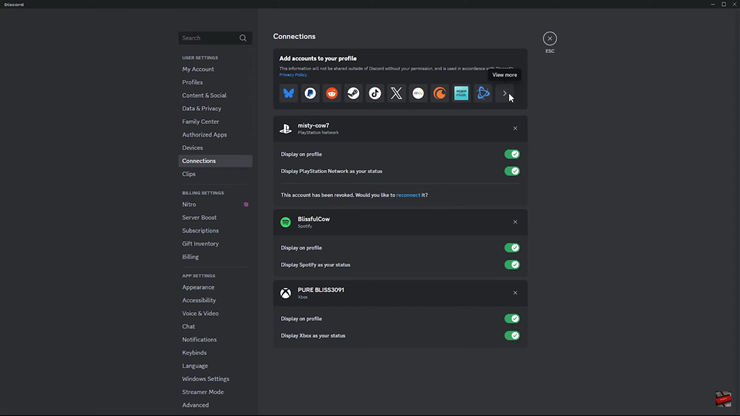
Find and click on “Steam” from the list of available accounts.
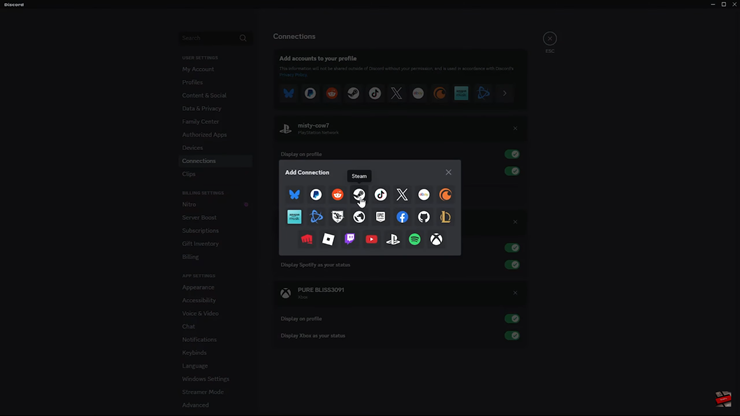
A new window will open, prompting you to log in to your Steam account. Enter your Steam username and password to proceed.
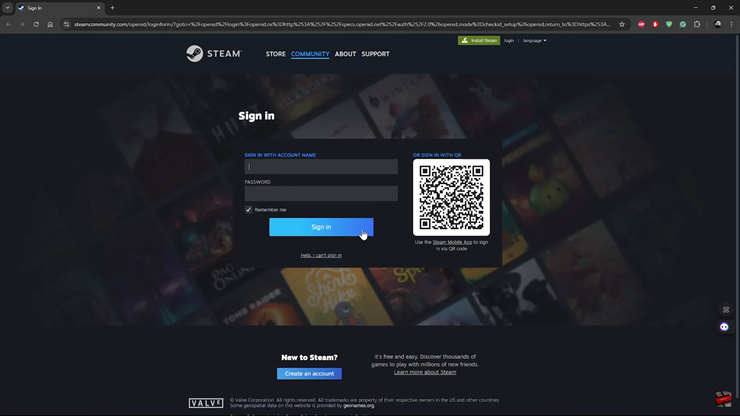
Review your Steam account details, then tap on “Sign In” to complete the connection with Discord.
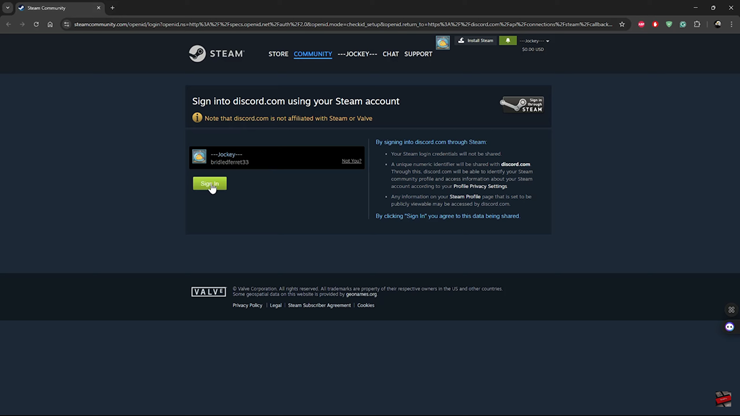
You’ve successfully linked your Steam account to Discord. Now, you can display your Steam activity, share your game library, and enhance your gaming experience with friends on Discord.