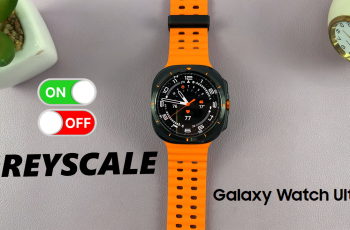In this article, we’ll walk you through the exact steps on how to connect Redmi Buds 6 Pro to a Windows PC or laptop. You don’t need the Xiaomi Earbuds app for this, just your PC’s built-in Bluetooth and the charging case. Once connected, you’ll be able to enjoy your favorite content with improved audio clarity and low latency.
Connecting Redmi Buds 6 Pro is easier than you might think. Whether you’re using them for work, online meetings, or just casual listening, pairing these earbuds with a Windows device only takes a few steps. Thanks to Bluetooth 5.3 support, the Redmi Buds 6 Pro ensures stable, high-quality audio even on desktop platforms.
Whether you’re new to wireless earbuds or just switching from another brand, this tutorial is designed to help you get your Redmi Buds 6 Pro connected to your Windows device quickly and hassle-free.
Read: How To Turn OFF All Noise Controls On Redmi Buds 6 Pro
Connect Redmi Buds 6 Pro To Windows PC / Laptop
Open the charging case lid of your Redmi Buds 6 Pro without removing the earbuds.

Press and hold the button on the charging case until the LED light starts blinking. This indicates the earbuds are in Bluetooth pairing mode.

On your Windows PC or laptop, click the search bar and type “Bluetooth settings.”
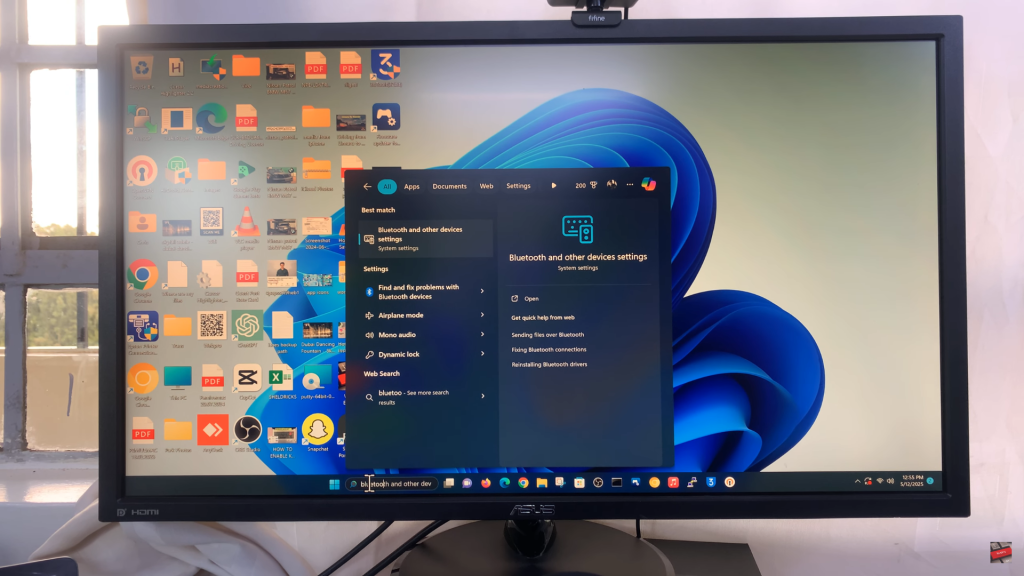
Select Bluetooth & other devices settings from the search results to launch the Bluetooth settings window.
Turn on Bluetooth if it’s not already enabled. Click on “Add device.”
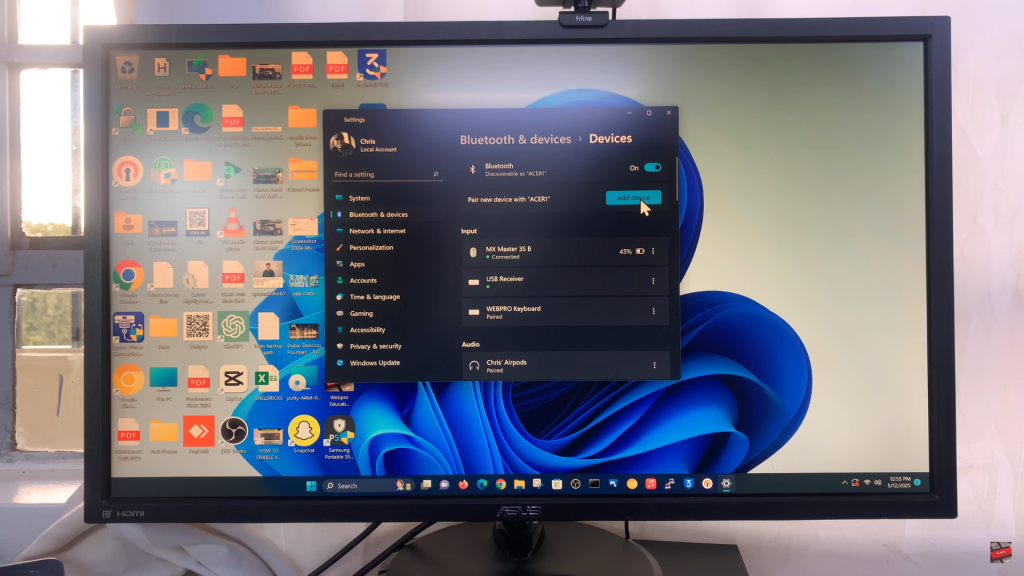
Choose “Bluetooth” from the options provided.
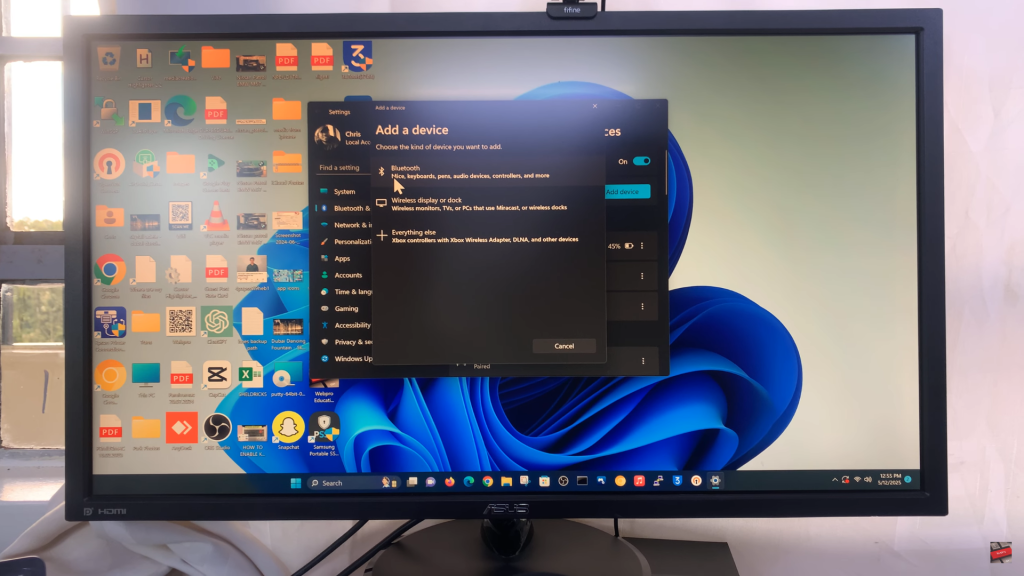
Wait a moment until “Redmi Buds 6 Pro” appears in the list of available devices.
Click on Redmi Buds 6 Pro to initiate the pairing.

Wait a few seconds for the pairing process to complete.
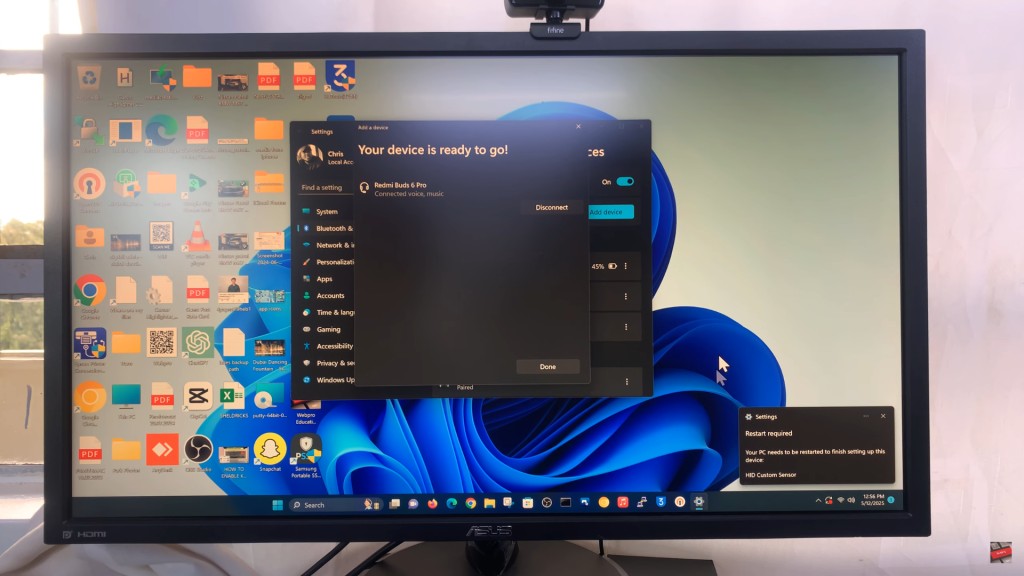
Once paired, restart your PC to ensure the HD custom sensor and audio drivers apply properly.
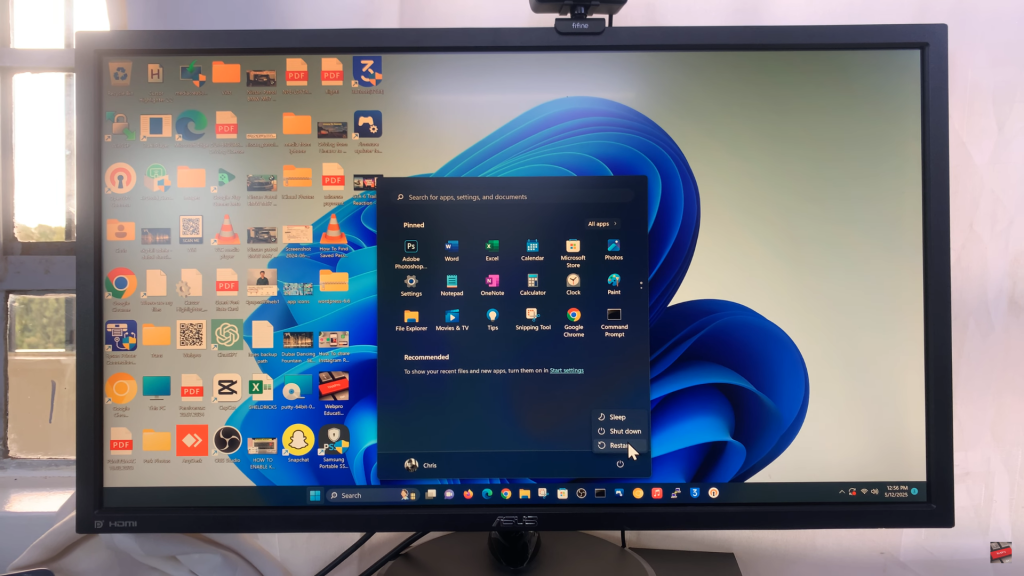
After restarting, go to your PC sound settings, and you should see Redmi Buds 6 Pro listed as the active audio output.
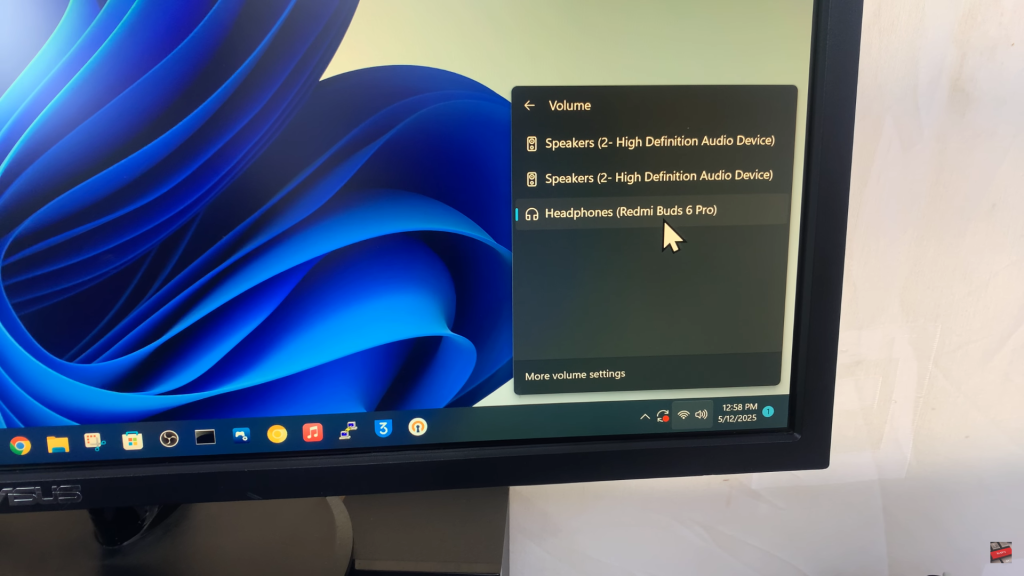
You’re now successfully connected and ready to enjoy wireless audio from your Redmi Buds 6 Pro on your Windows PC or laptop.
Watch: Use Equalizer On Redmi Buds 6 Pro