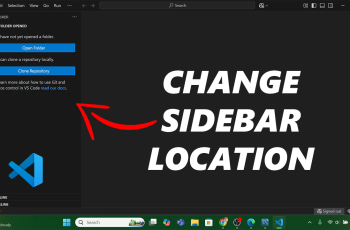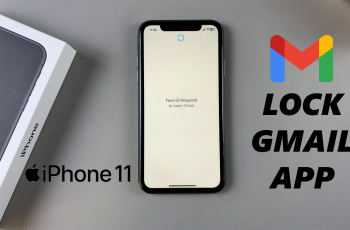Upgrading your TV’s audio with a portable speaker like the JBL Flip 7 is a great way to enjoy clearer dialogue and richer sound without investing in a full home theater system. Pairing it with your MacBook gives you cable-free convenience and a rich audio experience for work, study, or play.
Follow this step-by-step guide to connect your JBL Flip 7 to a smart TV. You can pair your Flip 7 to virtually any Bluetooth-enabled Smart TV. For instance, Samsung, LG, Hisense, SONY, TCL Smart TVs, and more.
For this to work well, you’ll need a fully charged JBL Flip 7 speaker, a Smart TV with built-in Bluetooth support and a remote control for your TV. If your TV doesn’t natively support Bluetooth audio, consider a Bluetooth transmitter that connects via the TV’s audio output (optical or 3.5 mm AUX). You can also connect your JBL Flip 7 to a Smart TV without Bluetooth, using a cable.
Watch: Connect JBL Flip 7 To Mac
Connect JBL Flip 7 To Smart TV
To start, press the Power button on your Flip 7 to turn it on. If it is your first time turning it on, it will enter pairing mode immediately (Bluetooth LED blinking). If not, press the Bluetooth button to enter pairing mode.
Enable Bluetooth on your Smart TV. Different TV brands locate Bluetooth settings in various menus, but the process is similar, with subtle changes here and there:
Press the Home or Menu button on your TV remote to open Settings. Navigate to Sound Settings and look for Sound, Audio, or Connections. Select Bluetooth Audio or Bluetooth Speaker List:
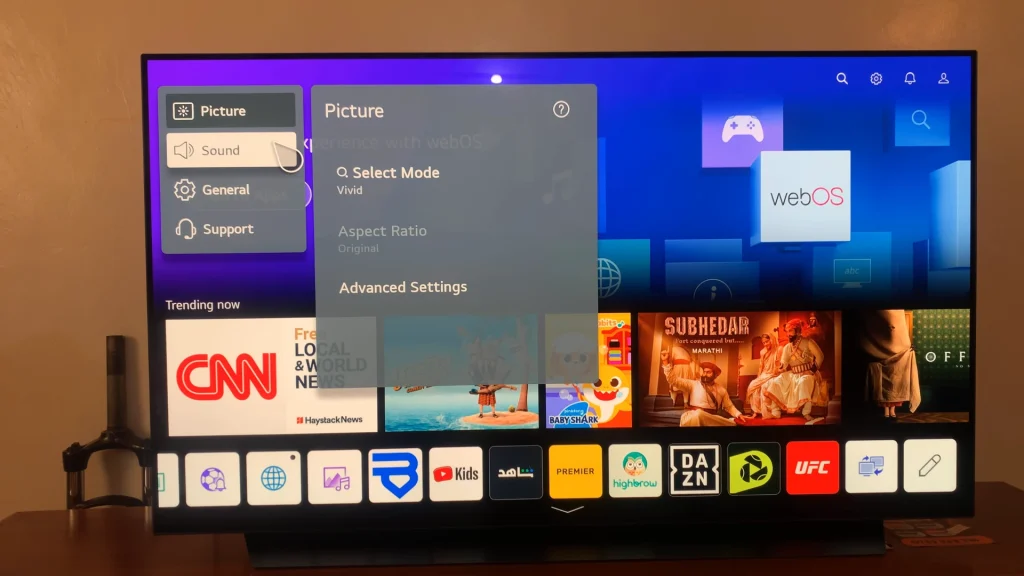
On Samsung: Settings —> Sound Output —> Bluetooth Speaker List.
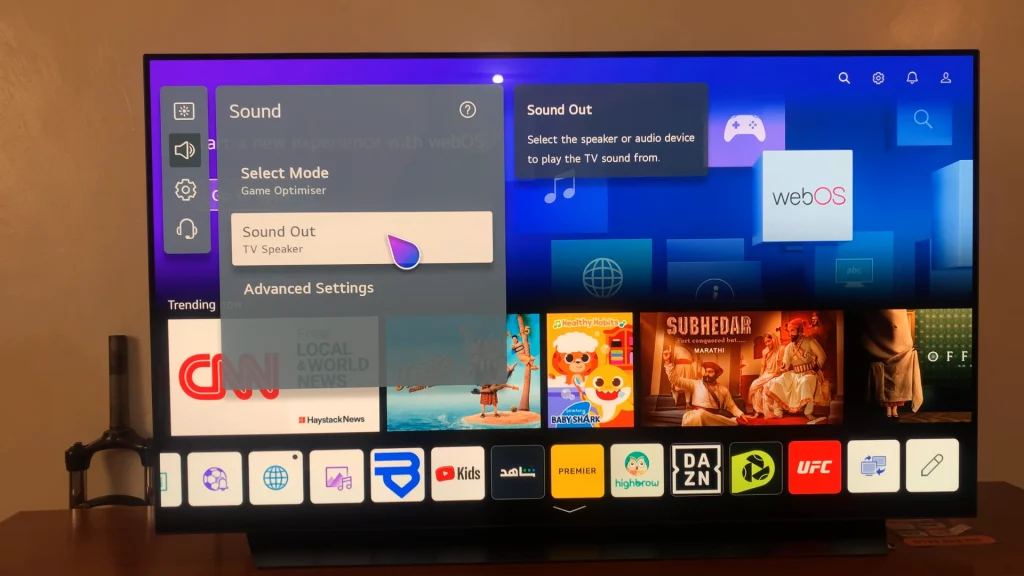
On LG WebOS: Settings —> All Settings —> Sound —> Sound Out —> Use Wireless Speaker —> Bluetooth Device —> Three Dot Menu.
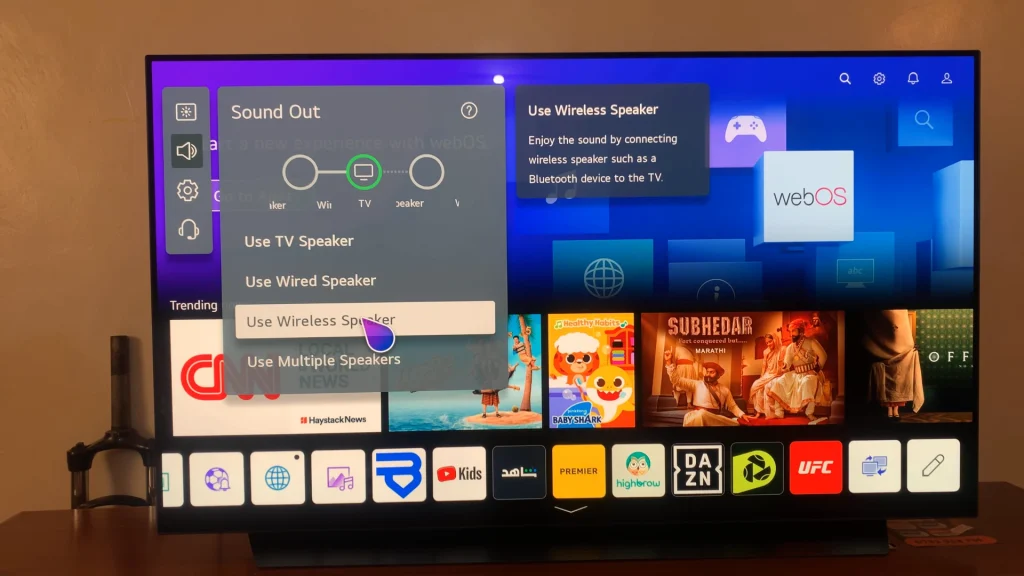
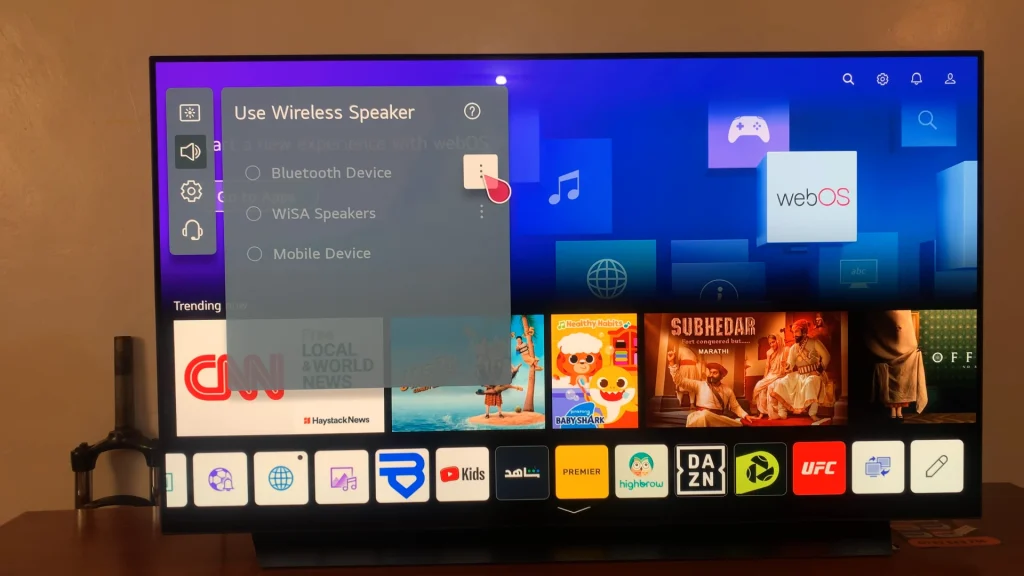
On Sony Android TV: Settings —> Remote & Accessories —> Add accessory.
The TV will scan and list nearby Bluetooth devices.
On the TV’s Bluetooth list, select JBL Flip 7 (it may appear simply as Flip 7 or JBL Flip 7). Wait a few seconds while the TV and speaker connect.
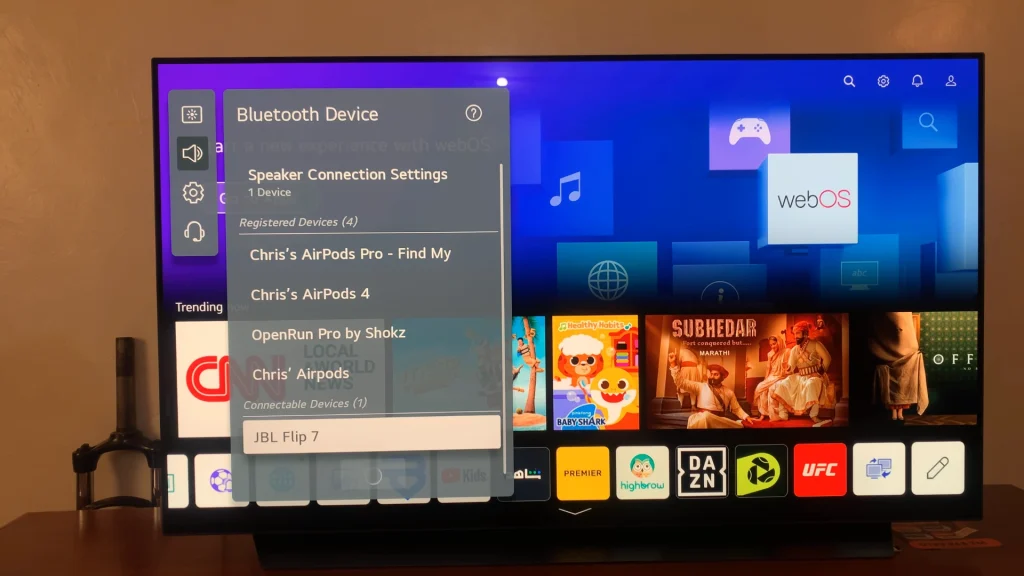
Once connected, the TV will display Connected next to Flip 7, with the [JBL Flip 7] is connected confirmation message.
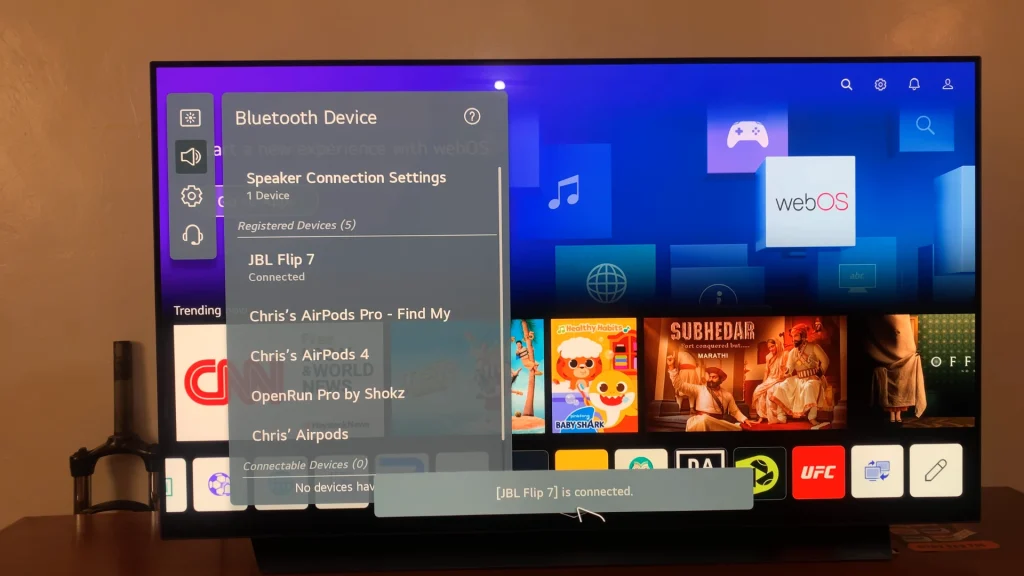
The speaker’s LED will turn solid white and a confirmation sound will also be heard on the speaker. Play a video or audio track on your TV to confirm sound is coming through the Flip 7.
Troubleshooting Common Issues
No Bluetooth Option on TV: Verify your TV model supports Bluetooth audio. You can also update the TV’s firmware via Settings —> Support —> Software Update.
Speaker Not Detected: Make sure Flip 7 is in pairing mode (LED flashing rapidly) and move the speaker closer to the TV (within 3 m/10 ft.). Also turn off other nearby Bluetooth devices to avoid interference.
Audio Lag or Choppy Sound: Reduce the distance between devices. Also, disable any EQ or surround-sound enhancements on the TV. If lag persists, use a dedicated Bluetooth audio transmitter with aptX Low Latency support.
Re-Pairing Later: If Flip 7 remembers a previous device, press the Bluetooth button until the LED blinks, then select it anew in the TV’s Bluetooth menu.
Tips for Optimal Audio Experience
Speaker Placement: Place the Flip 7 on a stable, flat surface near the TV, not inside an enclosed cabinet.
Volume Levels: Adjust the TV’s audio output volume around 80% and fine-tune with the JBL Flip 7’s volume buttons for best clarity without distortion.
Stereo Pairing: If you own two Flip 7s, use JBL’s Auracast feature to create a true left/right stereo setup.
TV Sound Settings: Disable virtual surround or bass boost on the TV to let the Flip 7’s native drivers deliver balanced sound.
Read: How To Connect JBL Flip 7 To Mac / MacBook via Bluetooth