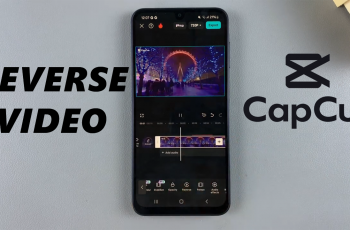If you own a Samsung Galaxy A26, A36, or A56, it’s easy to personalize your home screen so that it’s cleaner and more personalized Android experience. Maybe the simplest and most effective approach is to include or exclude app labels — names shown below app icons on your home screen.
They either prefer a clean look without labels to provide the device with a modern appearance or require them for immediate app identification. In this tutorial here, we will walk you through the exact steps to add or remove app labels on your Samsung Galaxy A26, A36, or A56.
Regardless if you have One UI 5, One UI 6, or even higher, the process is still quick, easy, and completely reversible. Let’s get started and customize your Galaxy phone to your heart’s content!
Watch: Connect Google Drive To Files App On Samsung Galaxy A56
Add/Remove App Labels On Samsung Galaxy A26/A36/A56
Begin by accessing the Settings application on your device. Simply, find the Settings app either on the home screen or app drawer and select it to proceed. From here, scroll down and select ‘Home Screen‘ within the settings page.
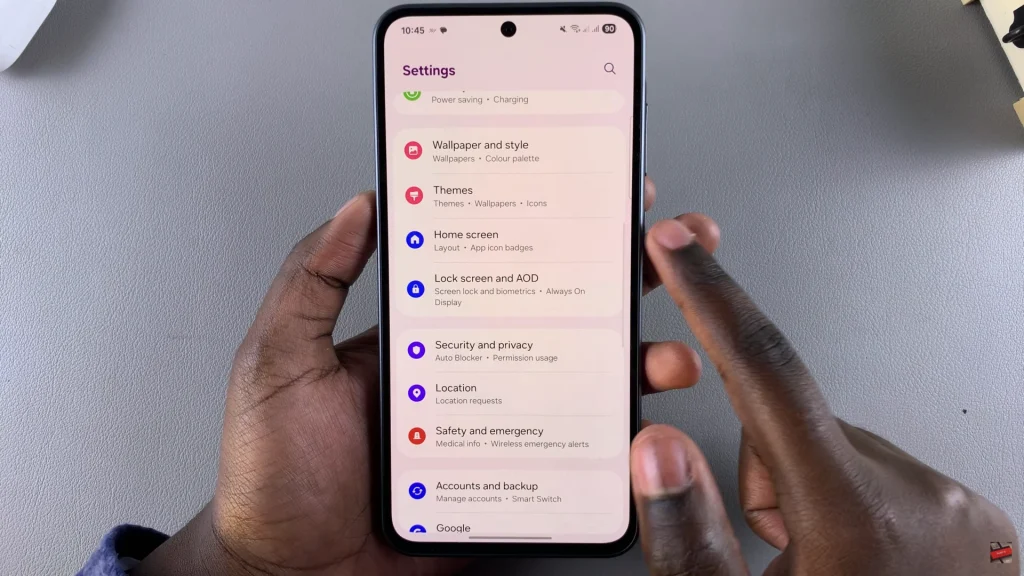
Following this, scroll down and find the ‘App Labels‘ option. You’ll notice a toggle switch next to it. Simply toggle ON the switch if you’d like to display the app labels on your device. However, if you’d like a minimalist look, simply toggle OFF the switch.
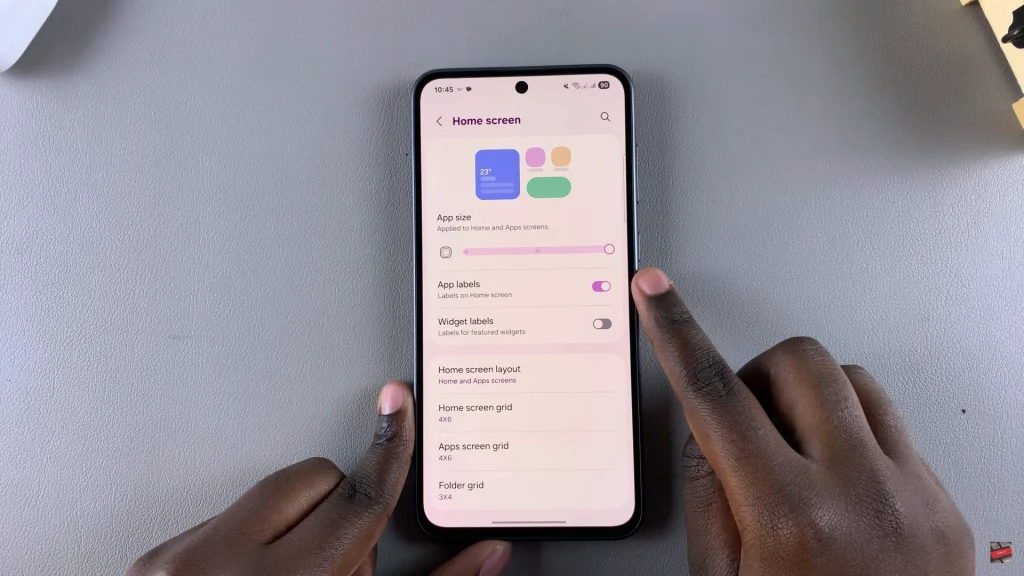
In conclusion, customizing your Samsung Galaxy A26, A36, or A56 by hiding or showing app labels is one of those small changes that makes a big difference in how your home screen looks and feels. Regardless of whether you want to achieve a sleek, minimalist appearance by hiding labels or like having the convenience of being able to read app names at a glance, Samsung’s One UI home screen makes it easy to switch between both appearances at your convenience.
Read: How To Create Text Shortcuts On Samsung Galaxy A26/A36/A56